Comment couper les excès dans Photoshop. Comment recadrer une photo dans Photoshop?
- 1 voie. Recadrage gratuit.
- # 3 Déterminez la partie de l'image sur laquelle vous voulez vous concentrer
- 2 voies. Recadrage avec les paramètres donnés.
- # 5 Comparez l'image actuelle à l'image d'origine.
- 3 voies. Supprimer des éléments tout en préservant les paramètres du document (largeur et hauteur).
- Exportation rapide de matériaux et de comptoirs
- Zoom, panoramique et défilement 10 fois plus rapide
- Grossissement 10 fois
- Type de surface automatique
- Inspiration pour des couleurs et des formes de n'importe où
- Améliorations GCP
- Mises à jour des pixels, des points ou de la grille
- Meilleur contrôle des contours
- Remodelage des segments de contour
Très souvent, les personnes qui n’ont jamais eu recours au programme s’intéressent à la question suivante: comment rogner une photo dans Photoshop? Par conséquent, dans cette courte leçon pour débutants, je vais expliquer comment rogner une photo dans Photoshop.
Exécutez le programme.
Ouvrez notre photo avec le raccourci clavier Ctrl + O, ou allez dans le menu Fichier - Ouvrir (Fichier - Ouvrir). J'ai trouvé une photo de chat drôle sur Internet et je vais travailler avec elle :)
Pour ce faire, cliquez plusieurs fois sur l'icône en forme de loupe. Le programme se concentre sur les grandes photos, nous devons donc les déplacer de haut en bas avec le panneau latéral. Nous cliquons avec le bouton gauche de la souris et ne lâchons rien; nous faisons glisser la zone qui nous intéresse et faisons un choix. Lorsque vous relâchez le bouton gauche, vous pouvez le redimensionner à l’aide de huit pinces carrées situées sur les bords de la zone sélectionnée.
Quand la sélection a déjà la bonne taille, il est temps de couper. Pour ce faire, sélectionnez "Rogner" dans le menu "Edition". Le programme a été laissé seul. Il reste à sauvegarder le fichier sur le disque. Cliquez sur l'icône «Enregistrer» et, dans la nouvelle fenêtre, entrez le nom du fichier. Enregistrez le fichier sur le disque en cliquant sur le bouton "Enregistrer".
Selon le résultat souhaité, il existe plusieurs façons de recadrer une photo.
1 voie. Recadrage gratuit.
Il convient lorsque nous devons simplement supprimer l’arrière-plan vide inutile pour aligner la composition ou supprimer d’autres éléments inutiles de la photo (par exemple, d’autres personnes), sans que la taille finale de l’image ne nous gêne.
Cependant, la liaison peut être modifiée après l’incorporation en cliquant sur le bouton Insérer, visible dans le panneau des propriétés. Vous pouvez également redimensionner une image à l'aide de l'outil Sélection. Ensuite, utilisez le même outil pour déplacer la forme du cadre afin qu'il soit exactement sur la photo. Si la photo recouvre la forme du cadre, accédez au panneau Calques et placez la photo sous le champignon.
Il suffit de faire glisser l'image sous le chemin. Comme vous pouvez le constater, au cours de cette opération, la forme du champignon a perdu son contour et est devenue un conteneur pour une photo. Le champignon a également perdu son fond blanc parce que le cadre a été rempli lorsque le masque de rognage a été remplacé par une photo.
Dans la barre d’outils située à gauche, sélectionnez l’outil "Outil de rognage" (C):
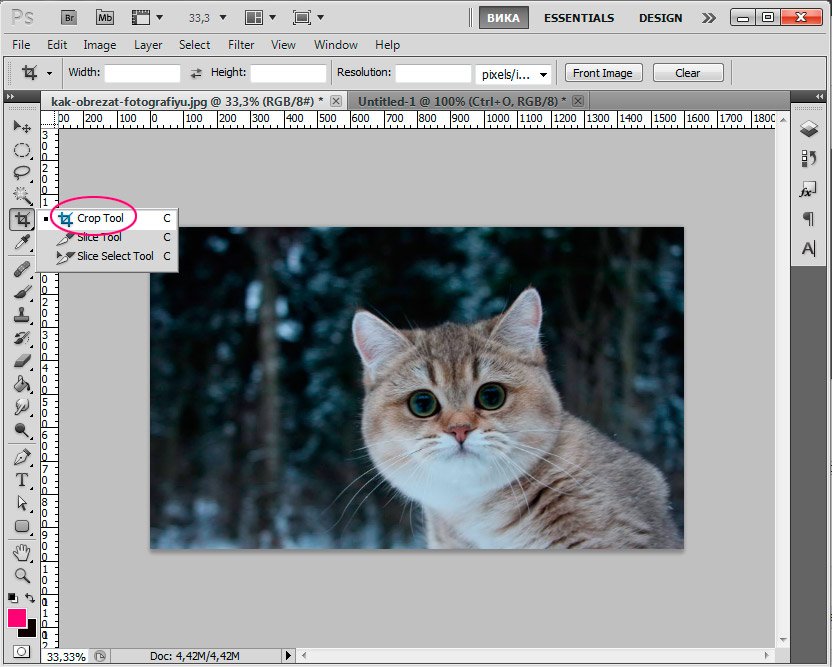
Le curseur se transforme alors en un cadre double face.
Mettez en surbrillance la zone de la photo que vous souhaitez laisser, les parties de l’image qui seront rognées s’assombrissent.
Enfin, une dernière information: comment extraire les composants d’un groupe de découpage? Alors, comment casser le masque d'écrêtage sur l'image et la forme du champignon? Le problème réside peut-être dans le fait que le champignon a perdu son bord d'origine et s'est rempli lors de la création du masque de prisme. Après avoir brisé le masque, il ne restaure plus le bord ni le remplissage - il est complètement invisible dans la zone d'image.
Ce formulaire invisible est plus facile à choisir en cochant la case en regard de son nom dans le panneau Calques. Vous pouvez facilement appliquer un nouveau remplissage de couleur à l'objet sélectionné et le formater à l'aide du bord. Avez-vous déjà réfléchi à la manière dont les photographes professionnels parviennent à créer ces cercles en tenant compte de l'arrière-plan de leurs images?
Une fois que vous avez formé un cadre, vous pouvez l’ajuster, modifier sa taille et sa position en déplaçant les marqueurs carrés sur les côtés et en utilisant la souris pour déplacer le cadre.
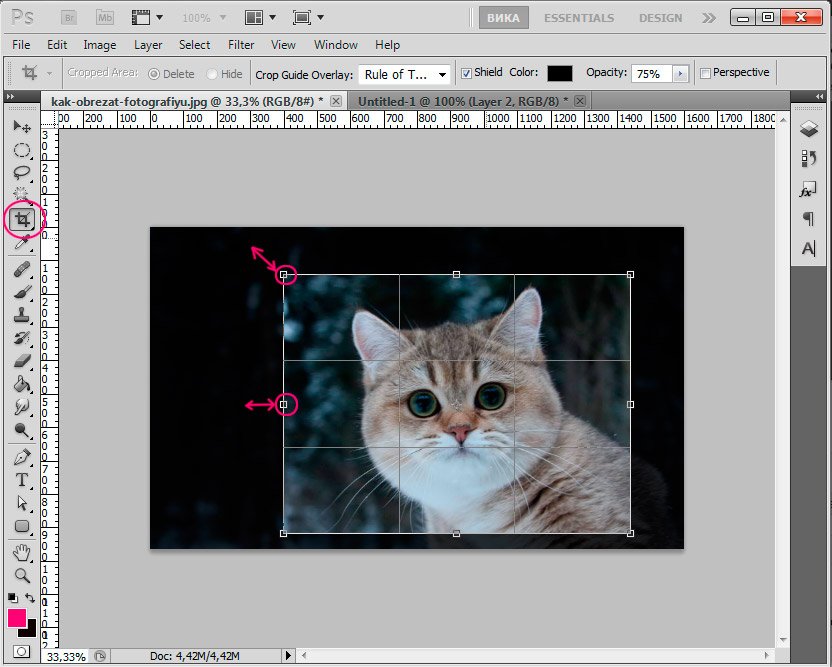
Lorsque vous avez fini de personnaliser le cadre, appuyez sur Entrée pour couper les bords supplémentaires ou double-cliquez avec le bouton gauche de la souris.
# 3 Déterminez la partie de l'image sur laquelle vous voulez vous concentrer
Pour le bokeh autant que possible, nous en recommandons un avec un fond sombre et plusieurs sources de lumière, comme indiqué ci-dessous. Ensuite, dupliquez le calque afin de bien voir les différences entre la photo d'origine et les autres versions. De plus, l'opération de calque vous aide toujours, car au lieu de prendre des choses du tout début, vous ne pouvez changer que le calque et, plus tard, vous pouvez apporter d'autres modifications à l'image. Dans les photos de cet article, la fille qui tient la lanterne est le sujet principal. Elle restera donc concentrée.
Avec cette méthode de recadrage, le format d'origine de la photo changera arbitrairement.
Si vous utilisez simplement une photo sur Internet, cela n'a pas d'importance, cependant, si vous avez besoin d'un format d'image spécifique, par exemple pour imprimer des photos, vous devez utiliser un moyen différent pour le rognage d'une photo.
2 voies. Recadrage avec les paramètres donnés.
La méthode est similaire à la précédente, mais ici nous allons utiliser des paramètres supplémentaires qui nous permettent d'utiliser l'outil de recadrage.
Au niveau de la copie d’arrière-plan, utilisez l’outil de sélection rapide pour sélectionner et rogner l’objet souhaité. Vous voudrez seulement sélectionner un thème afin d'éviter les fragments qui resteraient en dehors du bokeh et les modifications que vous ferez plus tard.
Avant de pouvoir ajouter un effet de flou, vous devez d'abord effacer la sélection. Maintenant, le fond sélectionné doit être semi-flou. Vous allez maintenant ajuster l'aspect et le niveau de flou de manière à obtenir le bokeh souhaité. Ouvrez le bokeh caché en modifiant la «Plage de lumière» jusqu'à obtenir la bonne exposition. Mélange le niveau de flou en faisant glisser le curseur vers la gauche. . Surveillez le niveau d'exposition de l'image. Si l'image est surexposée, le bokeh ne sera pas aussi visible et semblera peu naturel.
Sélectionnez l’outil "Rogner" dans la barre d’outils ou appelez touche de raccourci “C”, faites attention au panneau des paramètres principaux pour cet outil.
Les champs suivants sont disponibles: Largeur (largeur), Hauteur (hauteur), Résolution (résolution).
Vous pouvez définir les paramètres souhaités de l'image finale pour rogner la photo en fonction de vos besoins. En même temps, le programme observera les proportions de l'image pendant le recadrage et ne vous permettra pas d'aller au-delà des limites des paramètres attribués.
# 5 Comparez l'image actuelle à l'image d'origine.
Avant d'enregistrer une nouvelle image, jetez un coup d'œil à l'original. Cliquez sur l'œil situé à droite de la couche de sauvegarde. Si vous n'êtes pas satisfait du résultat, revenez à l'étape 4 jusqu'à ce que vous soyez satisfait. Si vous êtes satisfait du résultat, supprimez le calque d'origine et enregistrez la nouvelle photo.
Avez-vous remarqué à quel point l'effet de flou est plus intéressant et fabuleux que l'original? Essayez ce tutoriel et exercez-vous autant que possible afin de pouvoir créer des images impressionnantes et professionnelles. Si le traitement de l'image n'est pas votre point fort, trouvez un didacticiel expliquant comment obtenir du bokeh directement à partir de l'appareil photo, en suivant quelques astuces ou astuces.
Assurez-vous de spécifier les unités pour vos largeurs et longueurs. Si j'ai besoin d'une taille de 15x10cm, j'indique 150 mm x 100 mm.
La permission d'imprimer est préférable de mettre 300, 72 suffisent pour une utilisation Internet.
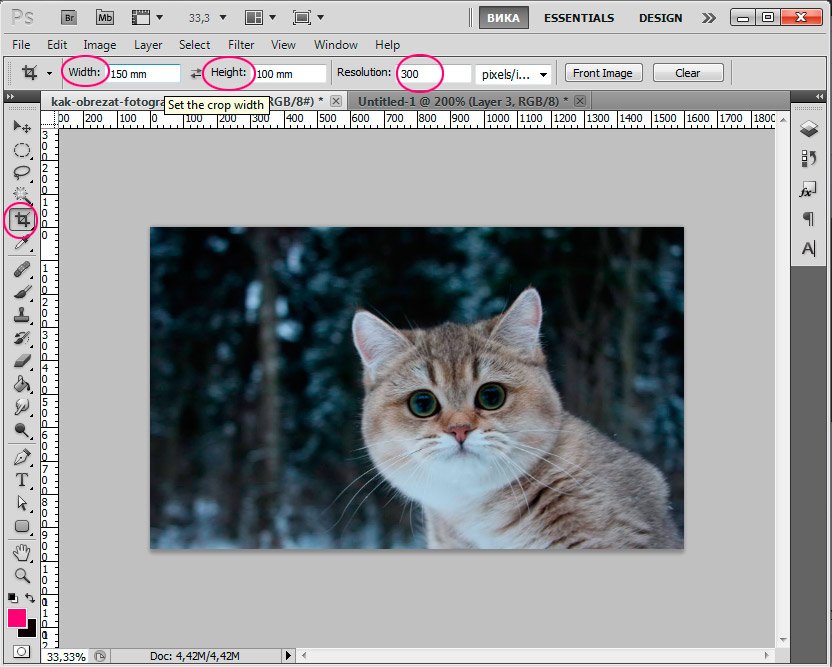
Une fois que vous avez défini la largeur et la longueur souhaitées de l’image, vous pouvez définir le cadre et rogner la photo; toutes les proportions et tous les paramètres seront pris en compte.
Diaphragme ouvert, exposition correcte, sensibilité parfaite. L'idée est de mettre en évidence les bords et les coins de la photo et de leur donner un dessin avec un crayon. Eh bien, pour commencer, nous devrons dupliquer la couche de photos pour obtenir une copie sur laquelle nous travaillons. Nous devrons plus tard revenir à la version originale. Cela fera une copie sur la couche principale.
Ok, vous avez maintenant une image en noir et blanc. Vous avez maintenant fait votre choix parmi les zones blanches. Nous devrons copier ces zones dans une nouvelle couche. Puis masquez le calque avec le numéro. Nous devrons peindre la couche noire nouvellement créée. Il est temps de dupliquer le calque principal et de le placer sur tous les calques.
Ainsi, la taille de l'image ainsi que dans le premier cas changera, mais vous pouvez contrôler ce changement.
Et le dernier moyen de recadrer une photo.
3 voies. Supprimer des éléments tout en préservant les paramètres du document (largeur et hauteur).
Supposons que je dois supprimer un chat d’une photo en laissant l’arrière-plan avec la forêt et sans changer le format de la photo, c’est-à-dire la largeur et la hauteur doivent rester les mêmes.
Créez un masque sur ce calque en cliquant sur le bouton indiqué dans l'image. Supprimez l'arrière-plan de la photo dupliquée à l'aide de l'outil Gomme d'arrière-plan de la barre d'outils. À ce stade, nous prendrons soin de la couleur de nos yeux. Nous appliquerons la même méthode, effectuerons une sélection pour les yeux, copierons cette zone dans un nouveau calque et appliquerons le filtre de courbe à ce calque avec les paramètres suivants.
Vous remarquerez que la couleur des yeux est trop forte. Nous faisons la même chose pour les lèvres. Faites un choix de blouse et appliquez les paramètres. Nous mettons un peu d'ombre sur la vinaigrette. Choisissez le noir et réglez l'opacité sur 44%. Il organise et fusionne automatiquement plusieurs images en lignes et en colonnes.
Pour commencer, allez dans le panneau des calques "Calques" et déverrouillez le calque d'origine en cliquant deux fois dessus puis en cliquant sur "OK". Simultanément, l'icône de verrouillage devrait disparaître du calque.
Prenez l'outil de sélection rectangulaire (M). Cliquez clic droit pour faire apparaître un petit menu d'outils.
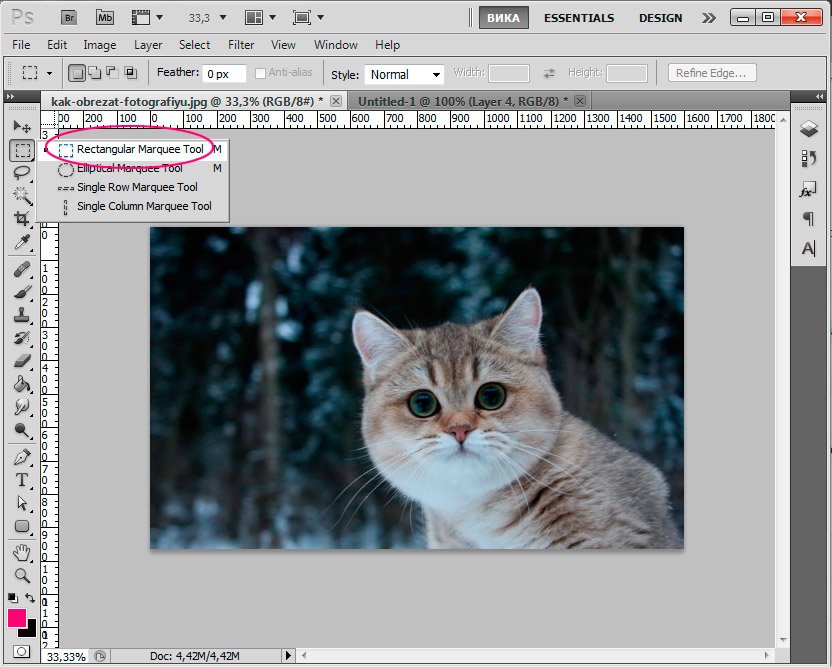
Une fenêtre s'ouvrira dans laquelle vous sélectionnerez les fichiers à inclure dans le panorama ou dans tout le répertoire. Il est recommandé que deux photos adjacentes contiennent au moins 20% de pièces identiques. Dans certaines situations, le programme ne peut pas ajuster automatiquement certaines photos. De là, nous pouvons les faire glisser vers la zone à laquelle ils appartiennent, et le programme les positionnera correctement. Après avoir placé les photos, nous pouvons utiliser divers outils pour améliorer la combinaison des images.
Nous avons: rotation d'image, mise à l'échelle, réglage de la fusion, et dans la colonne de droite, nous pouvons choisir une combinaison de photos ordinaires ou en perspective. L'utilisation combinée de ces outils est nécessaire, en particulier si les photos ont été prises de manière incorrecte et si les superpositions sont déformées.
Au contraire, sélectionnez ce que nous voulons supprimer de la photo. Je souligne le chat.
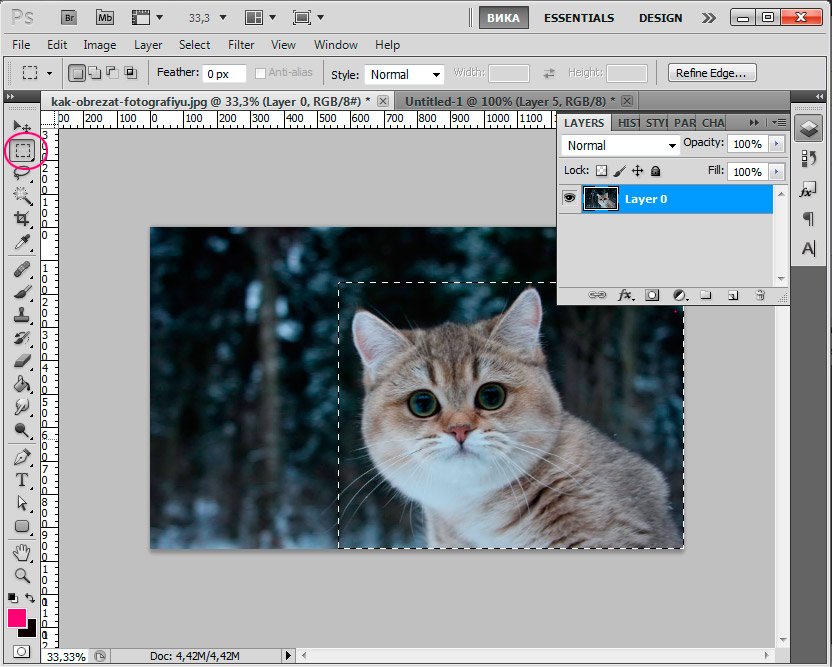 Cliquez sur Supprimer pour supprimer la sélection.
Cliquez sur Supprimer pour supprimer la sélection.
Depuis, nous avons un trou dans l'image, nous devons le combler avec quelque chose. Nous allons le remplir avec le même fond que le reste de la photo.
Exportation rapide de matériaux et de comptoirs
Si nous décidons de fusionner des photos en perspective, nous pouvons choisir une perspective cylindrique. Ensuite, vous pouvez corriger les petits défauts qui apparaissent dans l'image finale, rogner les bords irréguliers et enregistrer votre création. Pour obtenir la combinaison parfaite de photos, vous devez utiliser une technique spéciale, qui sera présentée dans le prochain article. Sélectionnez des matériaux individuels dans un ou plusieurs espaces de travail ou sélectionnez toutes les feuilles de travail et cliquez une fois pour les exporter dans différents formats, résolutions et formats pour les flux de travail à l'écran, les pages Web et les icônes.
Sans supprimer la sélection, appuyez sur Maj + F5.
Dans la fenêtre qui apparaît, la valeur doit être: "Content-Aware" (y compris le contenu).
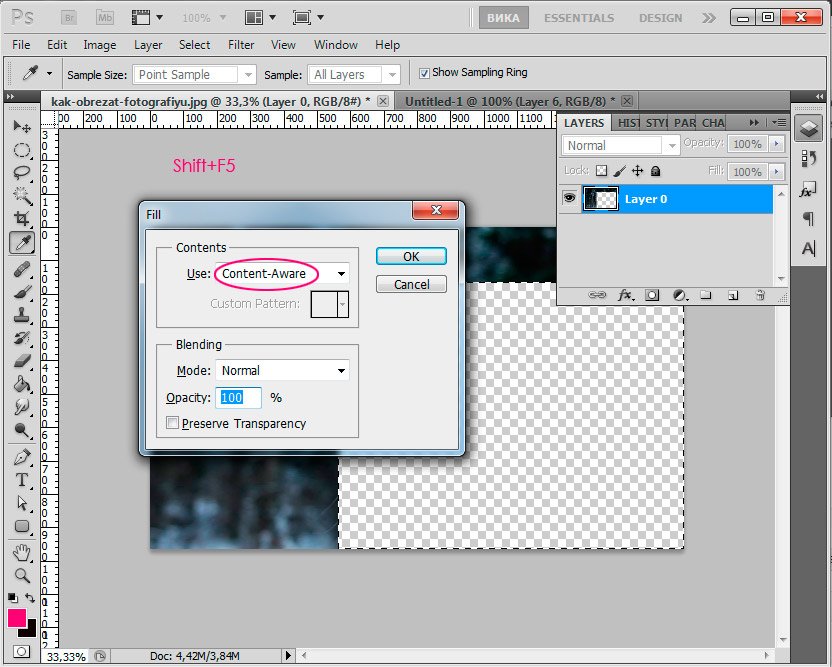
Cliquez sur "OK" et attendez que le programme remplisse les zones vides avec des fragments similaires existants de l'image.
Zoom, panoramique et défilement 10 fois plus rapide
Les contrôles sont automatiquement masqués car les formulaires ont une taille réduite et les polygones conservent leurs caractéristiques dynamiques après une mise à l'échelle inégale.
Grossissement 10 fois
Récupération automatique de fichier. Répétez l'application et le fichier sera restauré. Tous les textes, toutes les images et tous les graphiques sont vivants et entièrement modifiables. Utilisez les outils de base pour dessiner et éditer avec un crayon et une touche, y compris des fleurs, vous pouvez redimensionner, déplacer et dessiner.
Voici ce qui s'est passé:
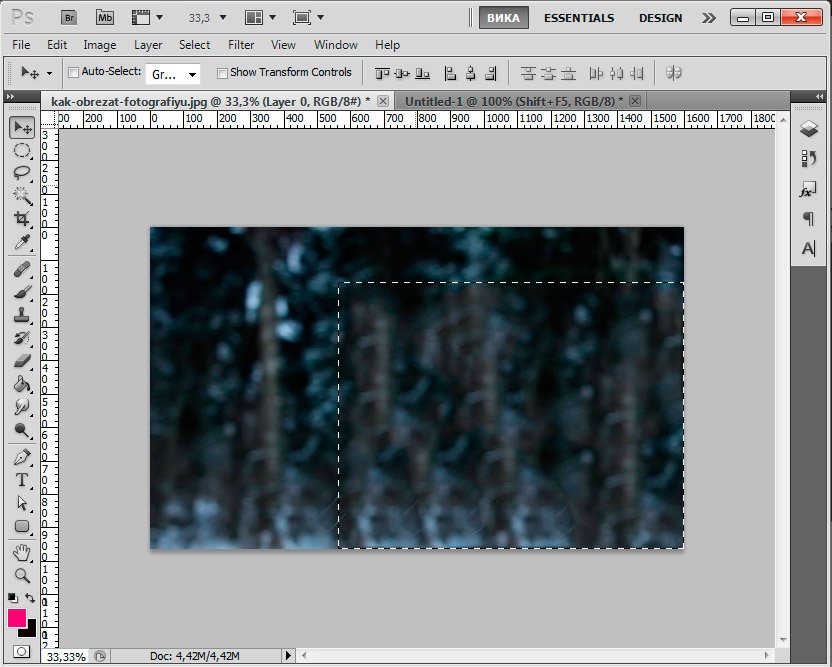
Pour supprimer la sélection, appuyez sur Ctrl + D.
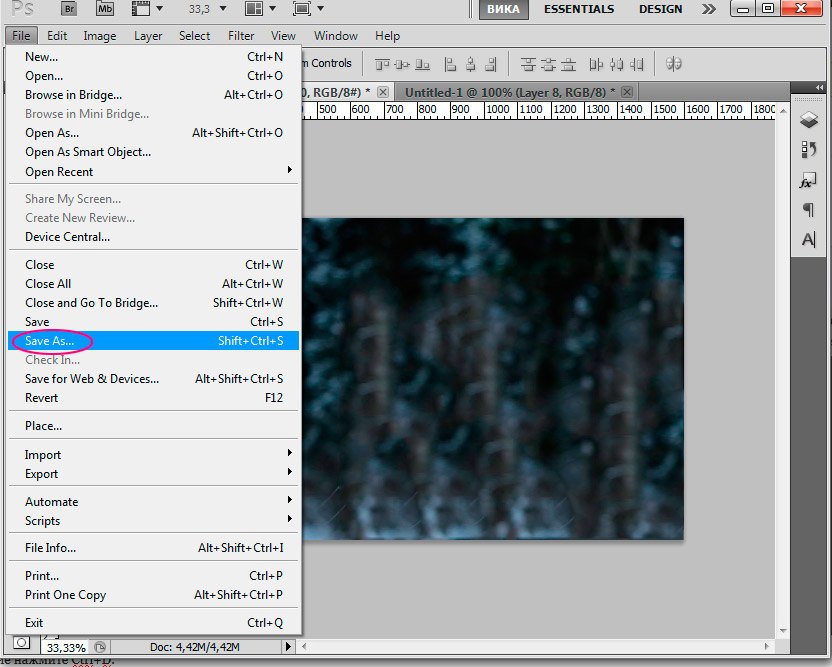
Dans la fenêtre qui apparaît, définissez le nom de l'image, sélectionnez le format JPEG, l'emplacement où vous souhaitez enregistrer l'image, cliquez sur "Enregistrer".
Tracez des courbes et des lignes droites exquises, rapidement et visuellement. Cliquez une fois sur l'outil Courbes pour placer des points et voir comment la ligne est courbée dynamiquement ou double-cliquez pour créer des angles pour les lignes droites. Éditez avec le même outil - vous n'avez pas à vous soucier des points d'attache et des poignées.
Type de surface automatique
Connectez facilement des lignes qui se croisent, se chevauchent ou ont des extrémités libres tout en coupant les segments non désirés sans affecter les traces des lignes d'origine. Oubliez les champs de texte avec un espace insuffisant.
Inspiration pour des couleurs et des formes de n'importe où
La trajectoire que vous prévoyez, avant de mettre le point suivant. Lorsque vous dessinez, une ligne élastique apparaît du dernier point d’ancrage à la pointe du stylo.
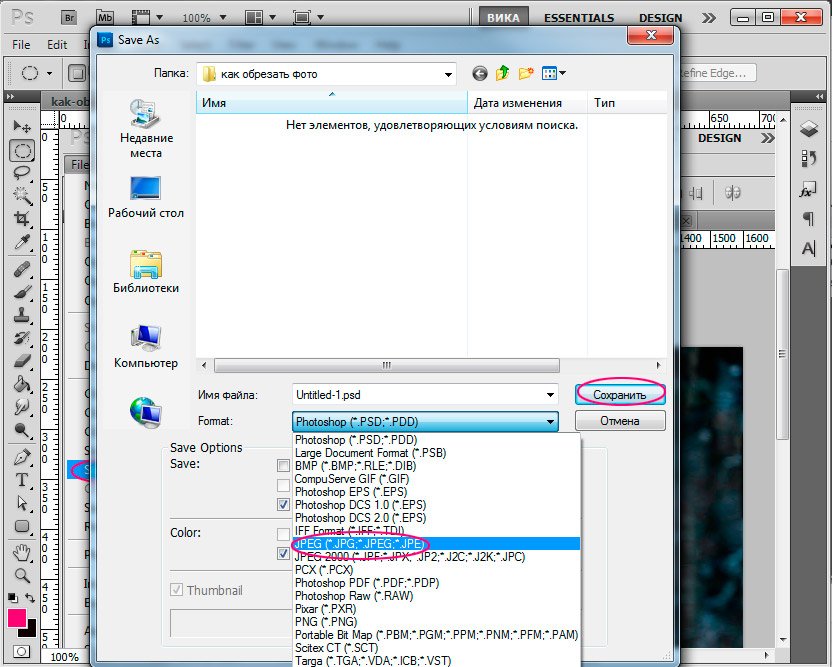
Dans cette leçon, nous avons expliqué comment rogner une photo dans Photoshop. J'espère que la leçon sera utile pour quelqu'un de débutant.
Dans la leçon d'aujourd'hui, nous allons examiner l'une des options permettant de recadrer une photo dans Photoshop. Il existe de nombreuses options pour rogner une image dans Photoshop, mais je souhaite vous proposer celle qui est possible grâce à Photoshop CS5. Cette méthode vous permet de créer un document que vous pourrez imprimer en toute sécurité à l'avenir. Vous pré-définissez la taille du document que vous souhaitez créer.
Améliorations GCP
Voyez où va la prochaine courbe lors de la conception du prochain point et gagnez du temps pour dégager les trajectoires. Réglage fin les courbes sont maintenant plus faciles. De nouveaux points de pivotement vous permettent de tirer de positions inégales ou dans des directions différentes pendant que vous dessinez pour contrôler la fluidité de chaque élément. Vous pouvez même changer le coin pour le lisser sans détruire la forme.
Mises à jour des pixels, des points ou de la grille
Lorsque le montage est activé, les points d'ancrage correspondent parfaitement au pixel, à la grille ou au point de votre choix. Mais pas de points de traitement. Ils sont maintenant exclus de la pièce jointe, ce qui vous permet de conserver la précision de la courbure et d'obtenir un excellent contrôle lors de la modification.
Se rendre à la leçon.
Étape 1.
Ouvrez l'image originale dans Photoshop
Tout d’abord, vérifiez la taille de l’image à partir de laquelle nous voulons couper un morceau. Allez dans l'onglet Image - Taille de l'image
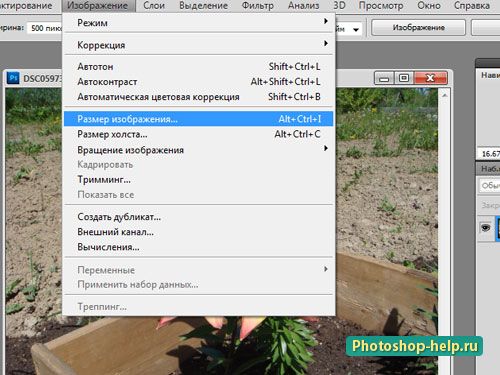
Nous regardons par la fenêtre et essayons de nous rappeler au moins la largeur (notez que la coche “pour conserver les proportions en vaut la peine). Nous voyons que la taille de la copie imprimée est assez grande.
Meilleur contrôle des contours
Fermez les contours de manière précise et prévisible. Lorsque vous terminez un dessin, vous devez mieux gérer la connexion des points de début et de fin. Déplacez le point de fermeture ou sélectionnez une pause dans les lignes directrices pour ajuster la courbe de fermeture exactement comme vous le souhaitez.
Remodelage des segments de contour
Dessinez des courbes avec plus de précision, en utilisant les options pour agrandir et fermer les contours et dessiner des lignes droites. Utilisez les préréglages pour créer des contours de curseur avec moins de points ou de véritables bandes plus précises. Faites glisser les segments de contour vers la forme souhaitée.
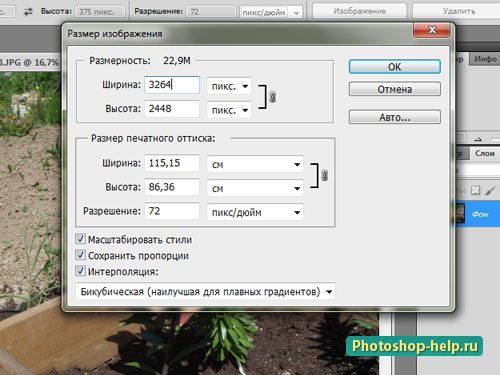
Étape 2.
Nous recadrerons la photo dans Photoshop pour obtenir taille standard photo 10 * 15 cm . Pour ce faire, prenez d'abord l'outil Cadre , définissez les valeurs en largeur et hauteur en centimètres (signe avec le texte), réglez la résolution sur standard.
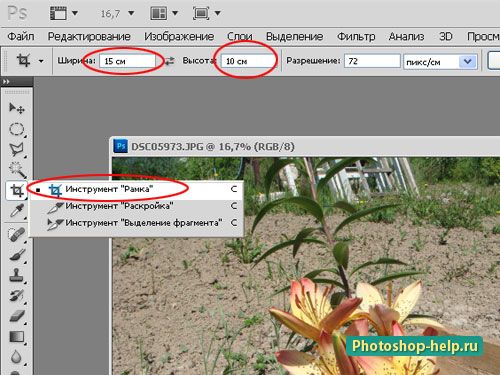
Et sélectionnez le cadre de fleurs. Les tailles seront observées, vous ne pouvez pas vous en inquiéter. Si vous n'êtes pas immédiatement au bon endroit, vous pouvez alors pousser le cadre. Après avoir défini le cadre, appuyez sur la touche Entrée .
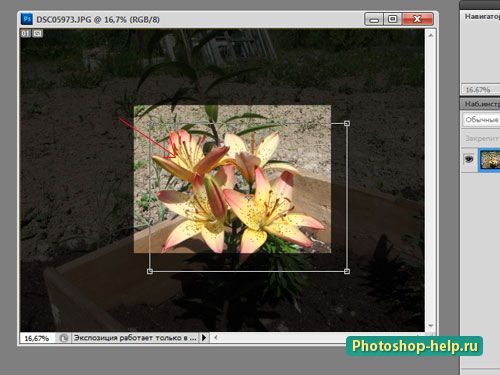
Étape 3.
La photo devient immédiatement très petite. Pour voir de plus près ce qui s'est passé, allez à l'onglet Vue - Taille réelle . Vous pouvez simplement augmenter la vue.
Enfin, une dernière information: comment extraire les composants d’un groupe de découpage?Alors, comment casser le masque d'écrêtage sur l'image et la forme du champignon?
Avez-vous déjà réfléchi à la manière dont les photographes professionnels parviennent à créer ces cercles en tenant compte de l'arrière-plan de leurs images?
Avez-vous remarqué à quel point l'effet de flou est plus intéressant et fabuleux que l'original?