Satır, Word'de nasıl yerleştirilir. Word'de bir çizgi nasıl yapılır
- Birinci yöntem
- İkinci yol
- Üçüncü yol
- Yardımcı olacak video
- ilave
- uzaklaştırma
- İlk yol
- İkinci yol
- Üçüncü yol
Muhtemelen zaten anladığınız gibi, metin Kelime editörü çok işlevli bir programdır ve belki de ilk başta birçok kullanıcı tarafından hafife alınmaktadır. Elbette, bazı anlarda aynı Excel'i kullanmak daha iyidir, ancak genel olarak, Word birçok görevi yerine getirebilir.
Bununla beraber, her zaman güzel bir belge oluşturabilir, kasıtlı bir verimlilik vererek veya bunun tersini yaparak gayrı resmi yapabilirsiniz. Tablolarla çalışabilir, metin stilini değiştirebilir vb. Ek olarak, Word arayüzü en küçük ayrıntıya göre düşünülmüş, saniyeler içinde çalışmak için gerekli aracı bulmanızı sağlar. Bu arada, Word'de, eğer bir anda ihtiyaç duyarsanız, bir çizgi bile çizebilirsiniz. Aslında, Word'de nasıl bir çizgi çizileceği hakkında daha fazla konuşacağız.
Birinci yöntem
Aslında, Word'de meydana gelen hemen hemen her tartışmalı durumda, bundan kurtulmanın birkaç yolu vardır. Ve bu çok iyi, çünkü her kullanıcı istediklerini alabilir ve ona en çok yakışır. Şimdi ilk yöntemle başlayalım, bence, herkes için çok basit ve anlaşılabilir.
Bir metin yazdığınızı ve altını çizerek vurgulamanız gerektiğini hayal edin. Bunu yapmak için, şunu yapın: metni seçin, sonra araç çubuğundaki Giriş sekmesinde Yazı Tipi bloğunu bulun. Üç düğme vardır: koyu, italik ve altı çizili ve hala ihtiyacınız varsa, başka bir menüden yapabilirsiniz. Buna göre, aşağıdaki ekran görüntüsünde gösterildiği gibi, sadece son düğmesine tıklayın.
İkinci yol
Bu yöntem daha da işlevseldir. Kağıdın herhangi bir alanında bir veya daha fazla satır harcamak istediğiniz durumlarda ve yatay, dikey, çapraz veya başka bir şey olmasına bakılmaksızın yararlıdır. Bunu yap:
- Araç çubuğunda bir "Ekle" sekmesi var, açın.
- “Şekiller” düğmesinin bulunduğu bir “Çizimler” bloğu vardır.
- Üzerine tıklayarak önerilen düz çizgi arasında bulun. Metne bir satır eklemenin gerekli olduğu anda üzerine tıklayın. İki nokta belirlemeniz gerektiğini unutmayın: nerede başlayacağı ve nerede biteceği.
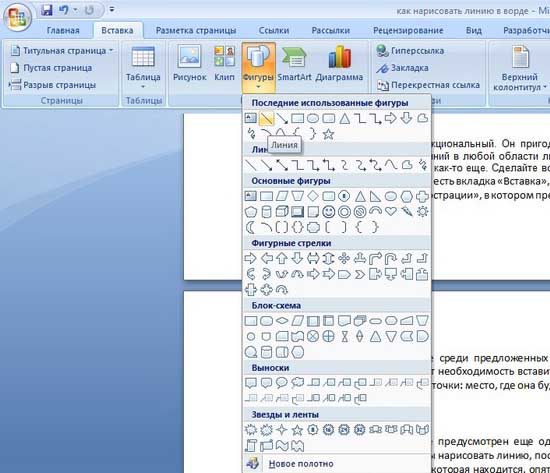
Üçüncü yol
Bu içinde metin editörü Hızlı bir şekilde satır oluşturmak için yararlı olan başka bir araç var. Bir çizgi çizmek için imleci doğru yere getirin, sonra tekrar "Ana Sayfa" sekmesindeki "Kenarlıklar" düğmesine tıklayın. Bundan sonra görünmelidir yatay çizgi sayfanın tüm genişliği boyunca. 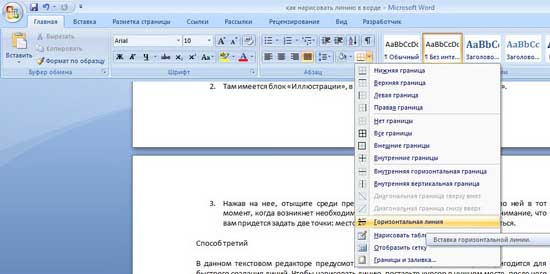
Umarım Word'de bir çizgi çizme yollarından biri beğeninize gelmiştir. Herhangi birini seçin ve deneme yapmaktan çekinmeyin!
Yardımcı olacak video
Bu makale, bir belgedeki bir özelliğin kendiliğinden ortaya çıkmasıyla ilgili tekrarlayan bir sorunu ele almaktadır. Buraya bir arama motorundan “Bir Word'deki kalın bir çizgiyi kaldırma ” , “ Bir sayfadaki bir çizgiyi kaldırma , ” “Bir sözcük belgesindeki bir çizgiyi kaldırma” veya benzeri bir soru sorduysanız , adrese geldiniz. Doğrudan Silme bölümüne gidebilirsiniz. Sonunda bu sinir bozucu çizgiden nasıl kurtulacağınızı öğreneceksiniz.
“Eğer bir kelimede bir belgede nasıl çizgi olunur?” , “ Uzun ve sağlam bir çizgi nasıl yapılır” , “ Bir kelimede bir tam kağıda nasıl bir alt çizgi koyulur ” , “Bir kelimede bir imza satırı nasıl yerleştirilir” ve diğerleri, makalem de size yardımcı olacaktır. Aşağıda, Ekleme bölümünde, sadece Word'e değil, Word'e nasıl düzgün bir çizgi koyacağınızı öğreneceksiniz.
ilave
Bazen bir belgenin bir şeyi yatay çubukla ayırması gerekir. Pek çok insan yanlışlıkla, "_" veya kısa çizgi "-" alt çizgisini çizerse, görsel çizginin ortaya çıkacağına, yani her şeyin yolunda olduğu anlamına gelir. Aslında, durum böyle değil, çünkü yazı tipi boyutları, kenar boşlukları ya da diğer format türleri değiştirildiğinde, sözde imza değişecek ve gerekenden daha uzun ya da kısa olacaktır.
Word'ün bunun için araçları var. Bu nedenle, öncelikle, ayarlarınızı istediğinizden haberdar etmenizi sağlayan bir onay işareti bulunduğundan emin olun.
Word 2003 ve altı için:
"Araçlar" menüsüne gidin ve "Otomatik Düzeltme Seçenekleri" komutunu seçin. Otomatik Düzelt iletişim kutusunda, Yazarken Otomatik Biçimlendir sekmesini seçin. “Border Line” seçeneğini işaretleyin.
Word 2007 ve üstü için:
“Officce” düğmesine basınız ve “ Kelime seçenekleri ". Görünen pencerede, “Yazım Denetimi” öğesini tıklayın ve “Otomatik Düzeltme Seçenekleri” düğmesine basın. Otomatik Düzelt iletişim kutusunda, Yazarken Otomatik Biçimlendir sekmesini seçin. “Border Line” seçeneğini işaretleyin.

Şimdi özelliği ayarlamak için aşağıdaki yöntemleri kullanabiliriz:
- Üst üste üç "-" (üç kısa çizgi) girin ve Enter (Enter) tuşuna basın - kısa çizgiler, sayfanın tüm genişliği için ayrılmaz ince bir çizgiye dönüştürülür
- Arka arkaya üç “=” girin (üç eşit işaret) ve Enter tuşuna basın (Enter) - eşit işaretler sayfanın tüm genişliği boyunca ayrılamaz bir çizgiye dönüştürülür.
- Arka arkaya üç “_” (alt çizgi) karakter girin ve Enter (Enter) tuşuna basın - alt çizgi karakterleri sayfanın tam genişliği için kırılmamış kalın bir satıra dönüştürülür
Ancak yaprağın tüm genişliğine sağlam değil, noktalı bir çizgi koyan başka ilginç bir yol var.
- Bir satıra üç * (üç yıldız) girin ve Enter (Enter) tuşuna basın - kısa çizgiler sayfanın tam genişliği için noktalı çizgiye dönüştürülür

uzaklaştırma
Bazen, belgede fazladan satır görünmesi gerçekleşir. Basitçe temizlenirler.
Word 2003 ve altı için:
İmleci bu çizginin üzerine getirin, ardından Format menüsüne gidin ve Kenarlıklar ve Dolgu komutunu seçin ve Kenarlık sekmesinde en üstteki kenarlık tipine tıklayın: none. "Tamam" ı tıklayın. Çizgi kaybolacak.
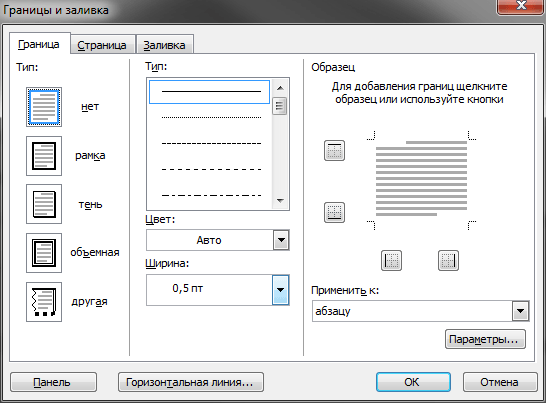
Düz metinde, Word satırları nadiren kullanılır, ancak çeşitli formlar veya formlar çizerken bunlar olmadan yapamazsınız. Zaten bitmiş bir metnin altını çizmek oldukça basittir, ancak formlar hazırlarken boş alanı vurgulamak gerekir ve bu formun elektronik olarak doldurulacağını düşünüyorsanız, burada normal bir alt çizgi kullanmak yeterli değildir. Daha sonra, Word'de nasıl uygun bir seçenek seçebileceği çeşitli şekillerde nasıl bir çizgi çizileceğini inceleyeceğiz.
Word'deki metnin altına bir çizgi yapmanın en kolay yolu, altı çizili metin menüsünü kullanmaktır. Metin ve sekmeler bu şekilde vurgulanabilir. Ancak çizgiyi sıfırdan yerleştirmek için bu gibi alt çizgileri kullanmak, yani Daha fazla metin girişi için alanlarla bu tür çizgiler oluşturmak son derece elverişsizdir. Metin böyle bir satıra yazıldığında, üzerine bir altı çizili uygulanır, ancak belgenin yapısını hemen bozabilecek tüm diğer metinler hareket eder.
Metnin bu kadar basit altını çizmek için, Yazı Tipi bölümündeki Giriş sekmesinde , Alt çizgi metin simgesini bulun ve tıklayın. Vurgulanan metnin altı çizili olacak ve ayrıca yazılan tüm metnin altı çizili olacaktır.
Aşağı oka tıklarsanız, farklı alt çizgi stillerini ve hatta çizginin rengini seçebilirsiniz.
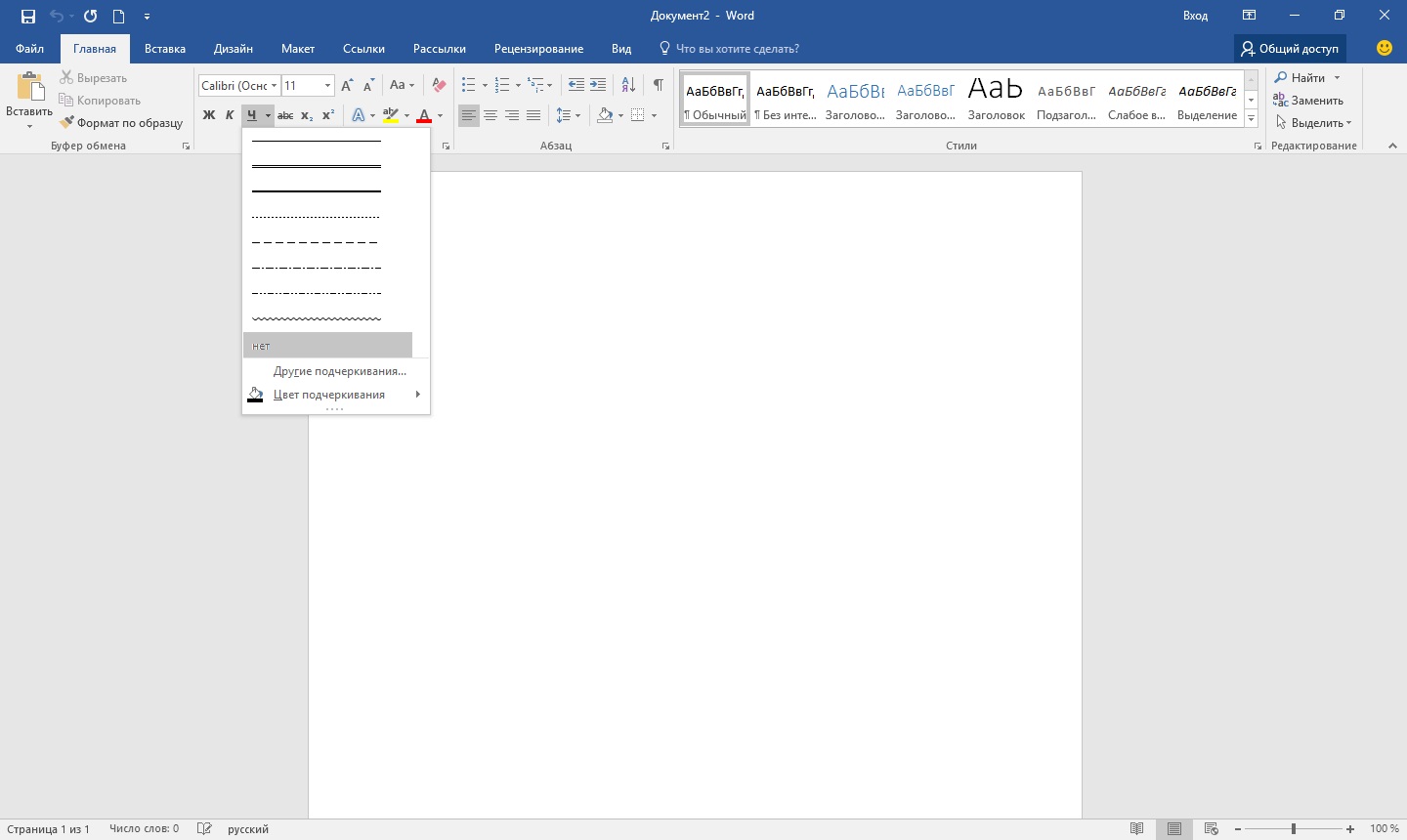
Word'de çizgi yapmanın bir sonraki yolu, klavyedeki alt çizgi karakterini kullanmaktır. Bunu yapmak için, "Shift" tuşunu basılı tutun ve istenen uzunlukta bir çizgi çizmek için "_" alt çizgi simgesine basın. Ancak böyle bir çizgi de ideal olmaktan uzak. Word'de böyle bir satırda yazmak işe yaramaz ve metnin normal altını çizme ile aynı seviyede değildir.
İmza için Word'de bir çizgi yapmanın daha uygun bir yolu, yalnızca alt kenarlığı görünür halde bırakmanız gereken bir tablo hücresi kullanmaktır. Bu durumda, tek bir hücrenin konumlandırılmasıyla ilgili bazı sorunlar olabilir, ancak belgenin altı çizili alanını elektronik biçimde doldurmak adına, ayrıca deneyebilirsiniz. Sadece bir hücreden bir tablo eklemeniz ve konumunu, boyutunu ve kenarlıklarını ayarlamanız gerekir.
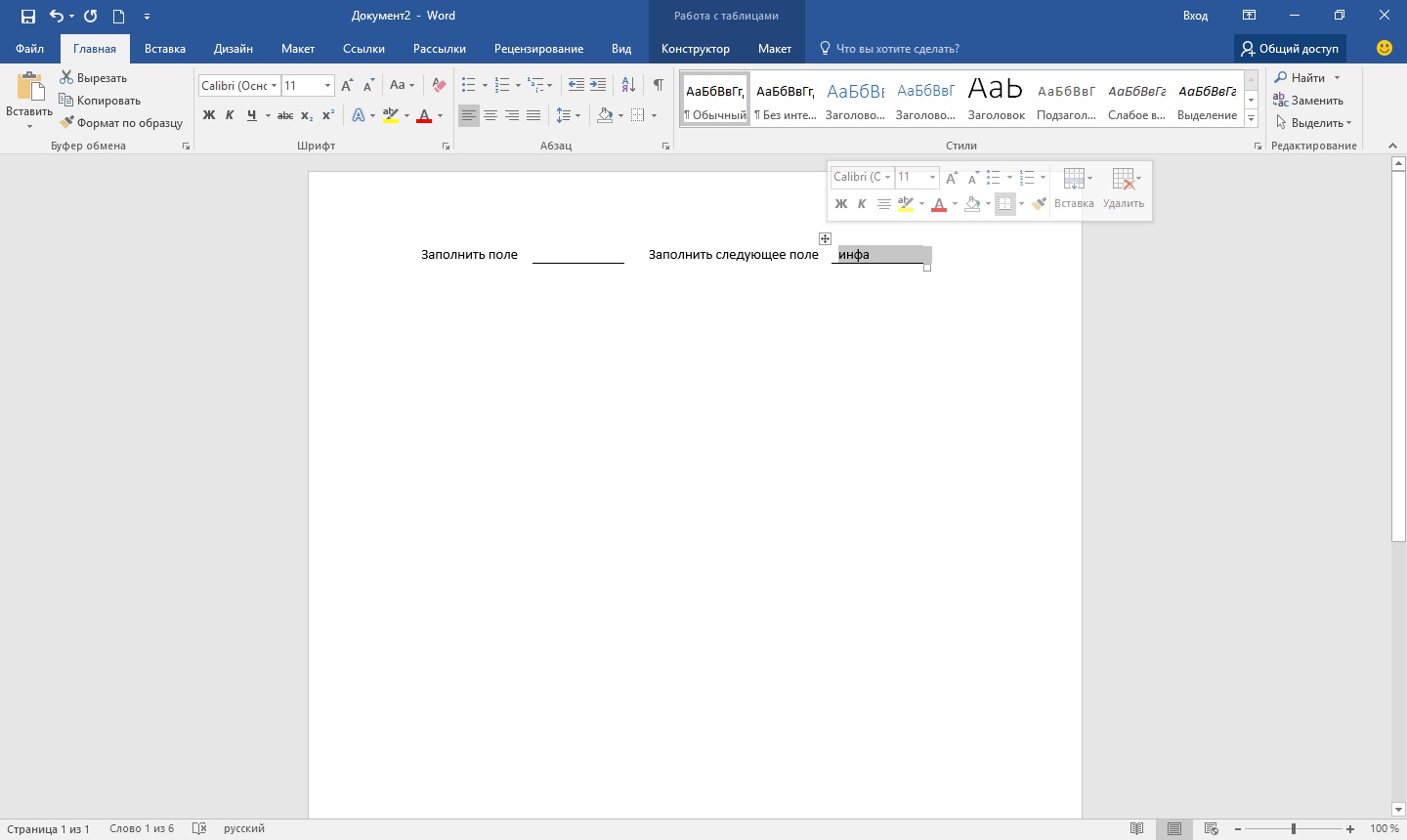
Eh, yazabileceğiniz Word'de bir çizgi çizmenin son yolu, basitçe ayrı bir nesne olarak bir çizgi çizmektir. Bunu yapmak için, "Ekle" sekmesine gidin ve "Çizimler" bölümündeki "Şekiller" öğesini bulun. Her zamanki çizgiyi bulduğumuz şekillerde, üzerine tıklayın ve sayfadaki doğru yere çizin. Çizgi çizerken “Shift” tuşunu basılı tutmak için çizgi yatay olacaktır. Gerekirse, ilgili menüde hat daha da yapılandırılabilir.
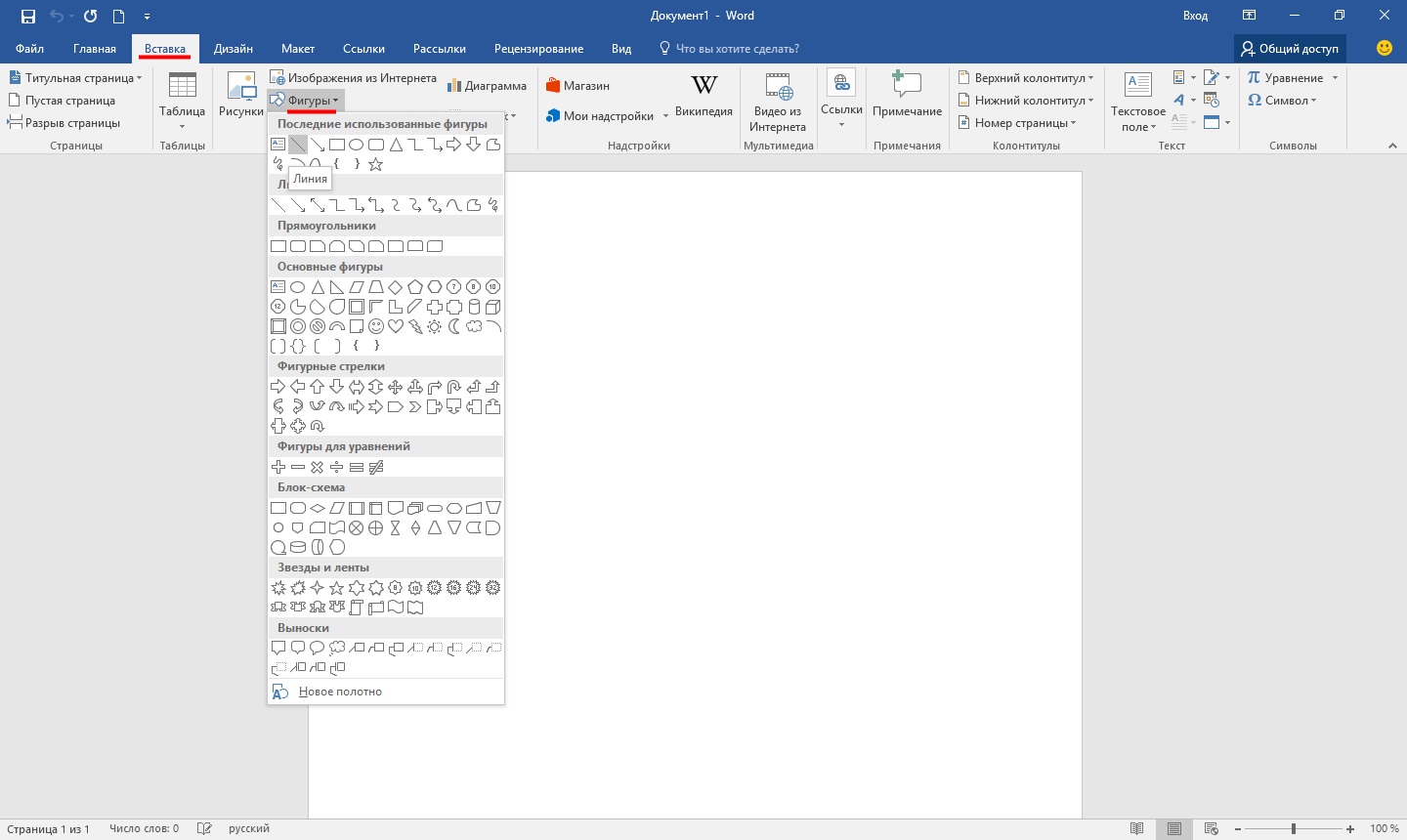
Tünaydın
Bugünün kısa öğreticisinde Word'de nasıl bir çizgi çizileceğini göstermek istiyorum. Genel olarak, bu, cevaplanması zor olan oldukça yaygın bir sorudur, çünkü Söz konusu hattın ne olduğu belli değil. Bu yüzden farklı çizgiler yaratmanın 4 yolunu bulmak istiyorum.
Ve şimdi başlayalım ...
1 Yöntem
Bazı metinler yazdığınızı ve altına düz bir çizgi çizmeniz gerektiğini varsayalım. vurgulamak. Word'ün bunun için özel bir alt çizgi aracı var. Sadece ilk önce kaydır istenen karakterler , sonra araç çubuğunda "H" harfini içeren simgeyi seçin. Aşağıdaki ekran görüntüsüne bakın.
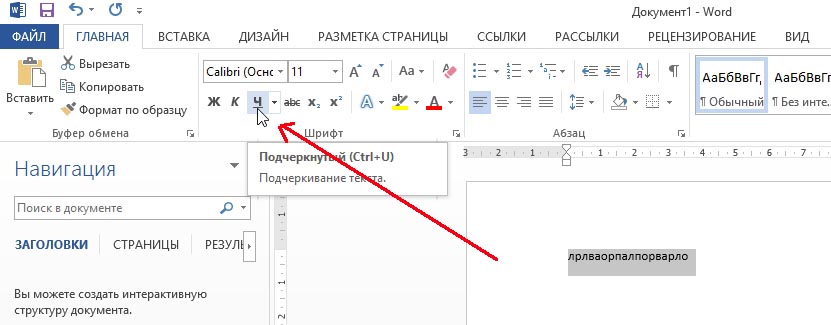
2 Yöntemi
Klavyenin özel bir düğmesi var - "çizgi". Böylece, "Cntrl" düğmesini basılı tutarsanız ve sonra "-" işaretini tıklarsanız - Word'de bir alt çizgi gibi küçük bir düz çizgi belirecektir. İşlemi birkaç kez tekrarlarsanız, hattın uzunluğu tüm sayfada elde edilebilir. Aşağıdaki resme bakınız.
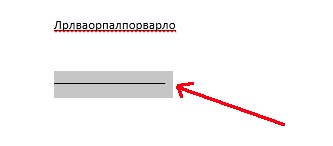
Resim, düğmeler kullanılarak oluşturulan çizgiyi göstermektedir: "Cntrl" ve "-".
3 yollu
Bu yöntem, sayfa üzerinde herhangi bir yere düz bir çizgi (ve hatta belki bir tane bile) çizmek istediğiniz durumlarda kullanışlıdır: dikey, yatay, çapraz, çapraz, vb. ve "Şekiller" ekleme işlevini seçin. Ardından düz bir çizgiyle simgeye tıklayın ve doğru yere yapıştırın, iki nokta ayarlayarak: başlangıç ve bitiş.
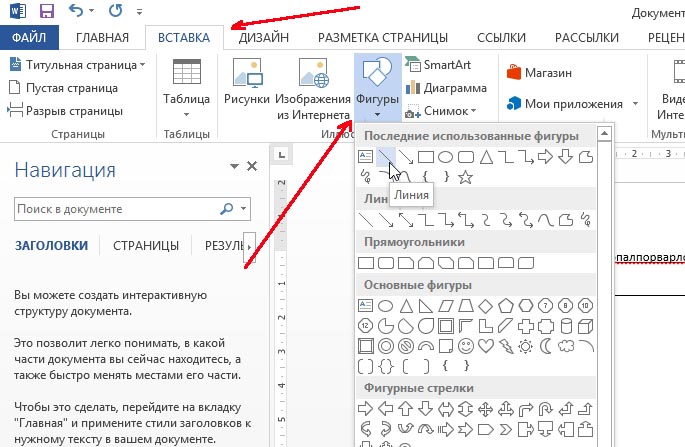
4 yollu
Ana menüde çizgiler oluşturmak için kullanılabilecek başka bir özel düğme var. Bunu yapmak için, imleci ihtiyacınız olan satıra yerleştirin ve sonra "Kenarlıklar" panelindeki ("ANA" bölüm içinde) düğmesini seçin. Sonra doğru çizgide yapmalısınız, sayfanın tüm genişliği boyunca düz bir çizgi görünmelidir.
Satırları metin belgeleri Genellikle herhangi bir bilginin altını çizmek, vurgulamak, boş bir satır oluşturmak, metni doldurmak veya tanımlamak için kullanılır. Ve Wordp'te nasıl bir çizgi çizileceği oldukça sık sorulan bir sorudur, cevaplanması zor. İlk önce neye ihtiyacınız olduğuna karar vermeniz gerekir.
Word'de her biri farklı durumlarda yararlı olabilecek düz bir çizgi oluşturmak için üç ana seçenek vardır. Düz çizgilerin nasıl kaldırılacağı yolları, oluşturuldukları seçili yola bağlıdır.
İlk yol
Belki bir durum Word'de bir çizginin ortasına nasıl basit, sağlam ve basit bir çizgi çizileceğini bilmediğinizde ortaya çıkmıştır. Çoğu zaman, metinde, verileri daha sonra elle doldurmak için boş alan bırakmanız gerekir. Bu, belge formlarında, sözleşmelerde ve yasalarda uygulanır.
Klavyede “-” tuşunu buluyoruz ve aynı anda “Ctrl” tuşuyla aynı anda basıyoruz. Sonuç, küçük bir düz çizgidir. Bu işlemi birçok kez tekrarlarsanız, tüm sayfanın genişliğine "uzatabilirsiniz". Alanlara ulaştığınızda ikinci satıra geçin.
Bu şekilde oluşturulan Word'deki satır nasıl kaldırılır? Aynı zamanda oldukça basit - “Backspace” tuşunu kullanıyoruz.
İkinci yol
Yatay bir çizgiye değil dikey veya eğik ihtiyacınız var? Word'de bir satır nasıl oluşturulur, hangi araç geri dönüşümü yapılır? Kolayca düz gerçekleştirilir, figür olarak yaratılır.
İkinci yöntemi kullanarak kesinlikle sayfadaki herhangi bir yerde düz bir çizgi çizebilirsiniz: metne paralel ve dikey olarak açılı. Bunu yapmak için birkaç adım atmanız gerekir:
- "Ekle" özel bölümüne gidin, "Şekiller" komutunu seçin.
- Düz bir çizgiyi gösteren simgeye tıklayın.
- Sayfadaki başlangıç noktasındaki fareye tıklayın, imleç yerine bir çarpı göreceksiniz.
- Sol düğmeyi tutarken fareyi istediğiniz yöne kaydırın.
- Çizginin tamamlanması gereken noktada, düğmeyi bırakın.
Aynı şekilde, oklar, eğriler, dalgalı vb. Çizebilirsiniz. Daha sonra, görünüm, genişlik, renk ve diğer parametreleri değiştirebilirsiniz. Yanlışlıkla daha önce durduysanız, düz çizgiyi uzatabilirsiniz: bunu yapmak için uçtaki daireye tıklayın ve sol düğmeyi tutarken istediğiniz boyuta getirin.
Aksine, gerekli değilse, rakam olarak yapılan, Word'de bir satır nasıl kaldırılır? Herhangi bir şekil fareyle seçildikten sonra “Sil” tuşuna basılarak veya araç çubuğundaki “Kes” düğmesini seçerek çıkarılabilir. Seçmek için, herhangi bir yere tıklamanız yeterli.
Üçüncü yol
Word'de bir satır nasıl hemen tam genişlikte bir sayfa yapılır? Editörün ana menüsünde başka bir güzel kullanışlı düğme var. Kullanmak için, imleci uygun bir yere yerleştirmeniz ve ardından paneldeki "Kenarlıklar" düğmesini bulmanız gerekir. Aynı düğmeden yararlanarak, devre dışı bırakmak için üzerine tıklayarak fazladan bir kenarlığı silebilirsiniz.
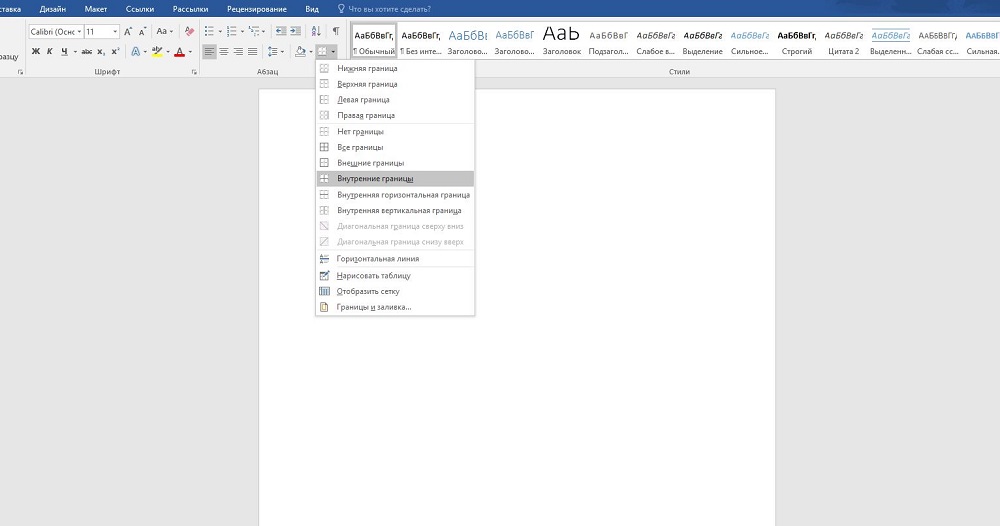
Ziyaretler
Bu şekilde oluşturulan Word'deki satır nasıl kaldırılır?Word'de bir satır nasıl oluşturulur, hangi araç geri dönüşümü yapılır?
Aksine, gerekli değilse, rakam olarak yapılan, Word'de bir satır nasıl kaldırılır?