Videodan itibaren fotoğraf çekebilirsiniz. Video klipten bir görüntü nasıl kaydedilir
- ekran görüntüsü
- Oynatıcıda görüntüle
- VLC Media Player
- Medya oynatıcı klasik
- Youtube
- Sony Vegas'ta nasıl enstantane çekim yapılır
- Çerçeveyi kaydet
- VLC Player ile videodan nasıl fotoğraf çekilir
- Media Player Classic kullanarak bir videodan nasıl fotoğraf çekilir
- GOMPlayer programına bir video karesinin kaydedilmesi
- KMPlayer’da videodan bir kare nasıl kaydedilir

Tüm sevgili dostlarım ve okuyucularım için iyi günler. Şimdi olduğum sır değil. Bu yüzden ana (ana) resmi yazılarınıza koymak zorundasınız. Ve eğer bu bir video ise, önizleme bu videodan bir kare olarak ayarlanmalıdır. Sık sık bir videodan ekran görüntüsü almak zorunda kalıyorum (yalnızca proje çerçevesinde değil) ve burada böyle bir özelliğin birçok kişi için yararlı olabileceğini düşündüm.
Bir kareyi videodan nasıl keseceğinize dair bence en iyi yöntemlerden bazılarını sizin için topladım, böylece gelecekte bu kareyi herhangi bir amaç için kullanabilirsiniz. Fikir gibi mi? O zaman başlayalım!
ekran görüntüsü
Bu arada, bir video parçasının fotoğrafını çekmek istiyorsanız, resme yapıştırmak yerine üçüncü taraf bir program kullanmanızı öneririm. Herhangi bir programı, örneğin Lightshot veya Joxi. Lightshot hakkında aynı makalede okuyabilir. Sadece istediğiniz alanı seçmeniz ve kaydetmeniz gerekir.
Oynatıcıda görüntüle
Ekran görüntüleri yapmak evrensel bir tema ve pek çok kişiye bu prosedür çok kasvetli ve uygunsuz görünüyor. Bu nedenle, bilgisayardaki oyuncular aracılığıyla video izlemeyi (filmler) tercih ederseniz, size hedeflerimize nasıl ulaşacağınızı ve çerçeveyi nasıl izole edeceğinizi de göstereceğim. Örneğin, bu eylemi en popüler iki video oynatıcıda göstereceğim.
VLC Media Player
Çok fazla iyi oyuncu popülerliğimizi nispeten yakın zamanda kazandık. İçinde kendi enstantane işlevi vardır.
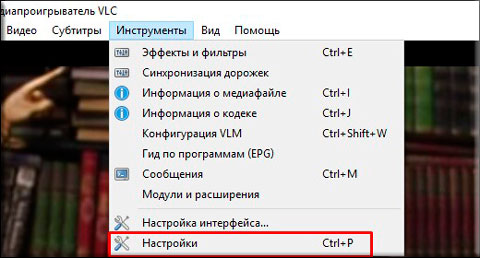
Her şey. Bundan sonra, ayarlarda belirttiğiniz klasöre gidebilir ve videodan çektiğiniz fotoğrafın keyfini çıkarabilirsiniz. Sadece? Hiçbir yerde daha kolay değil)
Medya oynatıcı klasik
Birçok insanın kullandığını biliyorum Medya oynatıcı Klasik. Aslında, bu çok hoş bir oyuncu ve genellikle K-Lite Codec Pack ile birlikte geliyor (ancak genel olarak ayrı indirilir). Ah, peki. En lezzetli olana gidelim.
Herhangi bir dizin oluşturmaya gerek yoktur, çünkü ekran görüntüleri aslında kaydedilecektir, yani. Siz kaydederken yolu kendiniz seçeceksiniz.
Bunu yapmak için, filmi Medya oynatıcıda oynatın ve "Dosya" - "Resmi Kaydet" menüsünü seçin. Daha da hızlı ALT + I kombinasyonunu kullanacaktır . Her şey. Ve gereksiz hareketler yok. Fotoğraf hazır.
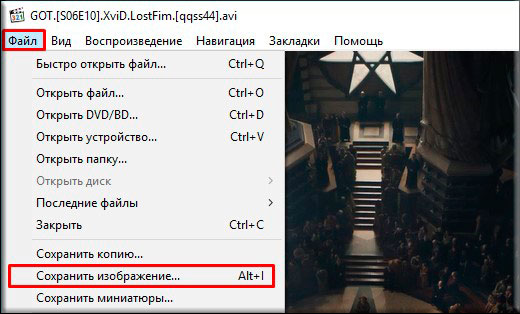
Youtube
Sosyal projelerdeki yüksek lisans çalışmalarım hakkında konuşmaya başladığımdan, size Google Chrome üzerinden YouTube'da nasıl hızlı ekran görüntüleri çekeceğinizi anlatacağım.
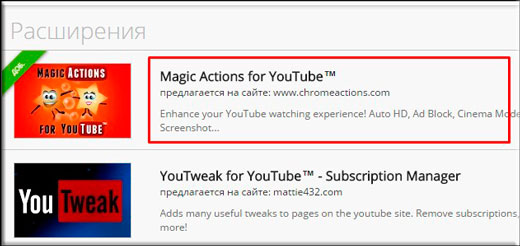
Neredeyse her şey. Kaç farklı yoldan bakın, hepsi bu değil. Yani, şimdi bununla hiçbir problemin olmaması gerektiğini düşünüyorum.
Şey, temelde bugün size makalemde söylemek istediğim buydu. Makaleyi beğendiyseniz, her zaman en ilginçlerinden haberdar olmak için blog güncellemelerime abone olduğunuzdan emin olun. Ve tabii ki seni sitemin sayfalarında hep tekrar bekliyorum. Sana iyi şanslar. Hoşçakalın!
Saygılarımla, Dmitry Kostin.
Dondurma çerçevesi, bir süre ekranda kalan statik bir çerçevedir. Aslında, bu oldukça basit bir şekilde yapılır, bu nedenle, Sony Vegas'taki bu video düzenleme dersi size fazladan çaba sarf etmeden bunu öğretir.
Sony Vegas'ta nasıl enstantane çekim yapılır
1. Video düzenleyiciyi başlatın ve zaman çizelgesinde hareketsiz bir görüntü oluşturmak istediğiniz videoyu aktarın. İlk önce bir önizleme ayarlamanız gerekir. Video Önizleme penceresinin üst kısmında, En İyi -> Tam Boyut'u seçen Önizleme Kalitesi açılır menüsü düğmesini bulun.
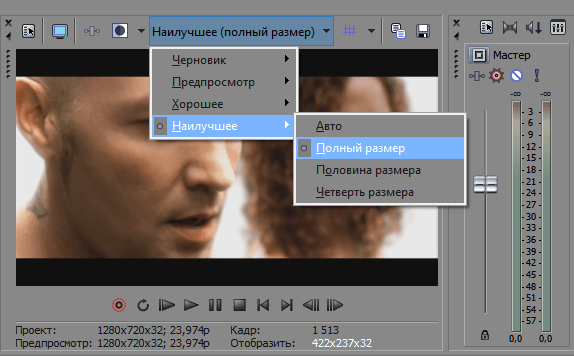
2. Sonra zaman çizelgesinde, kaydırıcıyı statik yapmak istediğiniz kareye getirin ve ardından önizleme penceresinde, disket şeklindeki düğmeyi tıklatın. Böylece, fotoğraf çeker ve çerçeveyi * .jpg biçiminde kaydedersiniz.
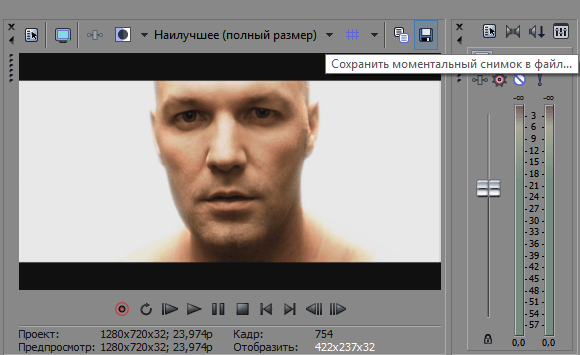
3. Dosyanın nereye kaydedileceğini seçin. Artık çerçevemiz “Tüm medya dosyaları” sekmesinde bulunabilir.
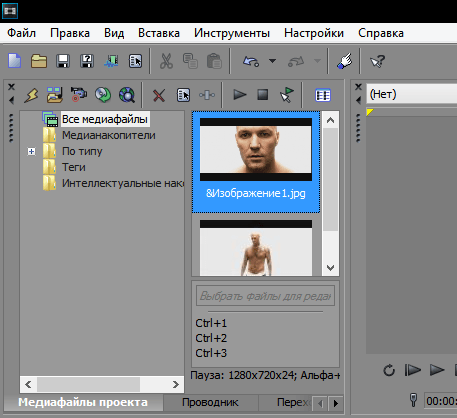
4. Şimdi kareyi çektiğimiz yerdeki "S" tuşunu kullanarak videoyu iki parçaya bölebilir ve kaydedilen görüntüyü buraya yerleştirebilirsiniz. Böylece, basit eylemlerin yardımıyla, “çerçeveyi dondur” etkisine sahip olduk.
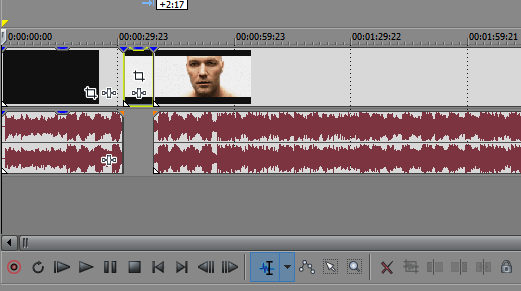
Hepsi bu kadar! Gördüğünüz gibi, Sony Vegas'ta fotoğraf çekmek çok kolay. Fanteziyi açabilir ve güzel yaratabilirsiniz ilginç videolar Bu efekti kullanarak.
Bazen bir video klipten bir anı durdurmak isteyebilirsiniz. Fotoğrafı her gün kareleyin ve keyfini çıkarın. Hatta masaüstü duvar kağıdı olarak bile ayarladım. bir güzel görüntü ve sosyal olarak. ağlar övünmek için iyi olurdu. Bu makalede, bir videodan bir görüntüyü basit bir oynatıcı kullanarak kolayca kaydetmeyi öğreneceksiniz.
Çekim yaparken sürekli fotoğraf moduna geçip geri dönemeyiz. Bu durumda, kamera bir tripod üzerine monte edilmişse ve kameradan üç metre uzaktaysak çok ilginç anları özlüyoruz.
Birkaç saniye içinde monitör ekranından anlık görüntü alabileceğimizi varsayalım. Ardından herhangi bir fotoğraf düzenleyiciye yapıştırın ve orada görün. Tüm bunlar, klavyenin sağ üst köşesindeki “ekran görüntüsü” veya “PrintScreen” düğmesine tek bir tıklamayla yapılır. Kim. Ancak videoda bu yöntem bir sürüş değil. İle biriktirmeye çalıştım farklı oyuncular . Resim tamamen siyah veya bozuk çıktı. Ayrıca, tüm bunlar görüntüdeki görünür çerçeve oynatıcıydı.
Özel bir program arayışı içinde Internet üzerinden dolaşmak istemedim, çünkü bunları zaten kullanmayacaksınız. Ve bilgisayarı aşırı çöple doldurmak gerekmez. Bu amaçla, gelecekte müzik dinlemek ve film izlemek için bizim için yararlı olacak bir program kullanacağız. Evet, bu videodan bir kareyi yakalama işlevi bulunan bir medya oynatıcısıdır.
Çerçeveyi kaydet
Media Player Classic
Çoğu durumda, bu oynatıcı standart bir uygulamadır. işletim sistemi pencereler. Ve internetten indirmenize gerek kalmayacak. Video dosyasını seçin ve sağ fare tuşuyla tıklayın. Görünen pencerede, "MPC'de oynat" ı seçin. Eğer böyle bir öğe yoksa, “Birlikte Aç” ı tıklayın ve “Medya” yı seçin. Oyuncu klasik ". Sol tuşa basarak filmi başlatın.
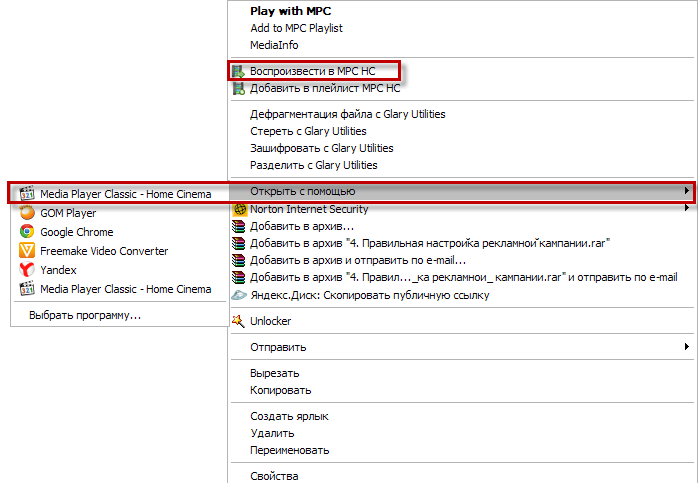
Video oynatılır ve bu sırada görüntüyü ayrı bir dosyaya çıkarmak için ara vermeniz gereken zamanı bekleriz.
Devamını oku:
Daha sonra “Dosya (Dosya)” sekmesindeki oynatıcının araç çubuğunda, “Resmi Kaydet (Resmi Kaydet)” i arıyoruz. Bu arada, bu fonksiyonun karşısında Alt + I tuş kombinasyonunu göreceksiniz. Bunlar ““ için bu özelliğin kısayol tuşları.
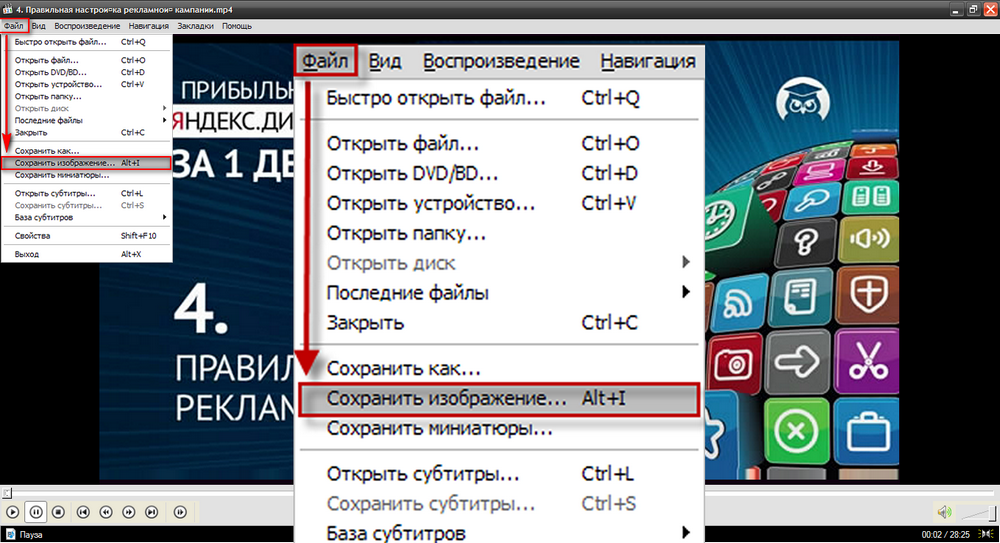
Kaydet düğmesine tıklayın. Kaydederken, size çeşitli görüntü biçimleri verilecektir. Sadece, farklı formatlarda iki çerçeve kaydedin (JPG ve PNG) Gerçek şu ki, bazı fotoğraf editörleri bir veya başka bir görüntü formatı görmeyebilir.
Buradan, ortaya çıkan fotoğraf, Boyama programını açın (Başlat - Tüm Programlar - Aksesuarlar - Boyama) ve Ctrl + V tuş bileşimine basın. Resim editör penceresinde görünecek ve sadece ortaya çıkan kareyi kaydetmeniz gerekecektir.
Grafik düzenleyiciyle uğraşmak istemiyorsanız ve Light Alloy'i yüklüyorsanız (değilse, resmi web sitesinde ( www.light-alloy.ru ) indirin, videoyu bu programla açın ve oynatmayı duraklatın. Şimdi F12 tuşuna basın. Çerçeve fotoğraf olarak kaydedilecek ve programın kaydedildiği klasöre giden yol kesim çerçevesini ekranda belirecektir. Program ayarlarında, alınan karelerin kaydedileceği klasörü seçebilirsiniz.
İnternette video parçalarından yapılmış komik animasyonlu resimler bulabilirsiniz. Böyle bir animasyonu kesmek çok zor değildir, kaynak dosyanın bir kısmını kareler dizisi olarak kaydetmek ve bunları animasyonlu görüntülerle çalışabilecek bir programda bir araya getirmek yeterlidir.
İhtiyacınız olacak
- - VirtualDub programı;
- - Photoshop programı.
talimat
Bir kare sırası oluşturmak için, VirtualDub'da animasyonu kesmek istediğiniz dosyayı Ctrl + O ile açın veya Dosya menüsünden Video dosyasını aç komutunu kullanın.
İlgilendiğiniz pasajın başladığı kareyi bulun. Bu, oynat düğmesini Play ile oynatmak suretiyle yapılabilir. Dosya uzunsa, önizleme penceresinin altında görülebilen kaydırıcıyı hareket ettirmek için fareyi kullanın. Bir kareyi ok tuşları ile ileri ya da geri hareket ettirebilirsiniz.
Düzen menüsünden Seçim başlangıcını ayarla seçeneğini kullanarak geçişin başlangıcını ayarlayın. Videoyu, ilgilendiğiniz pasajın sonuna kadar geri sarın ve aynı menüden Seçim bitişini belirle seçeneğini kullanarak seçili alanın sonunu belirtin.
Seçilen geçidi ayrı görüntüler olarak kaydedin. Bunu, Dosya menüsünün Verme grubundan Görüntü dizisi seçeneğiyle yapabilirsiniz. Tüm resim sırasının ve kaydedilen dosyaların formatının gideceği klasörü belirtin. Kare sıkıştırmayı kontrol etmek istiyorsanız, jpeg formatını seçin. Görüntü sıkıştırma derecesi, kaydırıcı kullanılarak aynı pencerede ayarlanabilir. Tamam düğmesini tıkladıktan sonra kareleri kaydetme işlemi başlayacaktır.
Başka ayarlar yapmazsanız, çerçeveler dosya adına bir sıra numarası ile kaydedilecektir. Photoshop editöründe kaydedilmiş diziden ilk dosyayı açın.
Pencere menüsünden, Animasyon seçeneğiyle birlikte animasyon paletini açın. Palet, içinde zaten mevcut olan ilk kareyle görünecektir. Kıvrımlı köşeli bir sayfaya benzeyen son iki kez düğmesine basarak ikinci bir kare ekleyin.
Dosya menüsünden Yapıştır seçeneğini içine yapıştırın belgeyi aç Sıradaki çerçeve. Animasyon paletinin ikinci karesindeki görüntünün değiştiğini göreceksiniz. Animasyona başka bir kare ekleyin ve Yerleştir seçeneğini kullanarak belgeye aşağıdaki görüntüyü yerleştirin. Bu şekilde, kaydedilmiş tüm çerçeveleri ekleyin.
Animasyondaki karelerin süresini ayarlayın. Bunu yapmak için ilk kareyi seçin ve Shift tuşuna basarak son kareyi tıklayın. Herhangi bir çerçevenin altındaki oku tıklayın ve listeden çerçeve süresini seçin veya isteğe bağlı bir değer girin.
İsterseniz, Kırpma Aracı ile ekstraları keserek animasyonu kırpabilirsiniz. Görüntü menüsünden Görüntü Boyutu seçeneği görüntünün doğrusal boyutlarını değiştirmenize yardımcı olur.
Videodan kesilen animasyon, Dosya menüsünden Web İçin Kaydet seçeneğiyle kaydedilir.
İlgili videolar
kaynaklar:
- Photoshop'ta animasyon oluşturma dersleri
Her zaman değil, bir şey fotoğraflamak, tam olarak almak istediğiniz kareyi yakalayabilirsiniz. Genellikle, bilgisayardaki bir fotoğrafa baktığınızda, tüm fotoğrafların yalnızca belirli bir parça gerektirdiğini anlamaya başlarsınız. Ayrıca, ondan bir avatar yapmak istiyorsanız, bazen fotoğrafın bir parçasına ihtiyaç duyulur. sosyal ağ ya da forum ya da bir çeşit kolaj. Bu makalede, çeşitli programları kullanarak normal bir fotoğraftan bir parçanın nasıl kesileceğini öğreneceksiniz.
talimat
En kolay seçenek kullanmaktır. adobe programı Photoshop. Programı açın ve kırpmak istediğiniz fotoğrafı yükleyin. Araç çubuğunda, simgesi siyah bir kareye benzeyen Kırpma aracını bulun. Fotoğrafta dikdörtgen bir parça seçmek, gözün üstüne çerçevelemek veya üst panelde gerekli boyutları belirtmek için sol fare düğmesini kullanın ve Giriş düğmesine basın. Yeni resmi herhangi bir adın altına kaydedin.
Ayrıca, videodan bir fotoğraf kesilerek resmin bir parçası elde edilebilir. Bunu yapmak için, video şeridi şeridindeki videoyu açın ve görüntüleme ekranında istediğiniz kareyi seçin. Ekranın altında, kamera simgesine (Çek) tıklayın - seçilen çerçeve jpeg formatında kaydedilir ve otomatik olarak geçerli günün saati ve tarihiyle bir ad atanır.
Corel Photo Paint'te bir fotoğrafı kesmek için, bir fotoğraf yükleyin ve ardından menüdeki “Görüntü” bölümünü ve ardından Kesme Laboratuvarı öğesini seçin. Görünen pencerede, seçilen fotoğrafın istenen parçasını seçmek için fareyi kullanın - parçanın kenarının çizgisini çizmek için sol tuşu kullanın ve sağ tuşla çizgileri silin İstediğiniz parçayı daire içine alın, ortaya çıkan alanı doldurun ve Tamam'ı tıklayın. Kesilmiş görüntüyü kaydedin.
Ardından, gerekirse, sadece keseceğiniz parçayı yapıştırmak istediğiniz başka bir resmi açın. Bunları aynı boy ve oranlarda ölçeklendirin, parçayı görüntünün doğru yerine yapıştırın, elde edilen dosyayı dışa aktarın ve jpeg'e kaydedin.
kaynaklar:
- fotoğrafı kes
Bazen filmden bazı eğlenceli ve akılda kalıcı anlar kaydetmek istersiniz. Bunu çok zorlanmadan yapmanıza izin veren çok sayıda program editörü vardır. Filmden belirli bir bölümü veya kareyi video veya görüntü biçiminde kaydetmeye yardımcı olurlar.
İhtiyacınız olacak
- - Video veya görüntüleri (VirtualDub, Fraps) veya ilgili işlevi olan bir medya oynatıcısını yakalamak için yazılım.
talimat
Filmin belirli bir bölümünü video olarak kaydetmek istiyorsanız, Virtual Dub editörü yardımcı olacaktır. Bu, belirli bir noktayı kesmenize ya da tam tersi şekilde ayrı bir dosya olarak kaydetmenize izin veren ücretsiz bir programdır. doğru video Menüdeki ilgili öğeyi kullanarak (“Dosya” - “Video dosyasını aç”). Ardından ilerleme çubuğu kaydırıcısını istediğiniz konuma (ilk kareye) yeniden düzenleyin ve klavyedeki “Giriş” düğmesine basın. Ardından, okları veya imleci kullanarak kaydırıcı “Son” düğmesine basıldığı son konuma hareket eder. Seçilen parça F7 tuşu kullanılarak kaydedilir Ayrıca Sanal Dub, belirli bir kareyi kaydetmenizi sağlar, bunun için kaydırıcıyı ayarlamanız ve Ctrl ve 1 tuşlarına aynı şekilde basmanız gerekir, bunun ardından görüntü panoda belirir. Standart Paint veya başka bir grafik düzenleyiciye eklenebilir ve istenen formatta kaydedebilirsiniz.
Bir videoyu seyrederken nadiren değil, videodan bir kare kaydetmek gerekir, aksi takdirde videodan bir fotoğraf yapmak için derler. Bu yazıda, bunun dört popüler olandan örneklerle nasıl yapıldığını tartışacağız.
VLC Player ile videodan nasıl fotoğraf çekilir
VLC Oynatıcı - şu anda en popüler video oynatıcılardan biri. VLC Player, basit arayüzü ve gerekli tüm fonksiyonları desteklemesi sayesinde popülerliğini kazandı. Bu işlevler arasında videodan fotoğraf oluşturma da var. Kullanarak bir videodan fotoğraf çekmek için VLC oynatıcı "Video" açılır menüsünü açmanız ve "Anlık Görüntü" yi seçmeniz gerekir.
Bundan sonra, program geçerli kareyi ayrı bir fotoğraf olarak kaydeder. Kolaylık sağlamak için videoyu duraklatabilir ve ardından bu özelliği kullanabilirsiniz. Kaydedilen tüm kareler C: \ Users \ Username \ Pictures klasöründe olacaktır. Bunları "Görüntüler" kütüphanesinde de bulabilirsiniz.
Media Player Classic kullanarak bir videodan nasıl fotoğraf çekilir
Media Player Classic başka bir çok popüler video oynatıcı. Kullanıyorsanız, videodan fotoğraf çekmek için, “Dosya” açılır menüsünü açmanız ve “Görüntüyü Kaydet” öğesini seçmeniz gerekir.
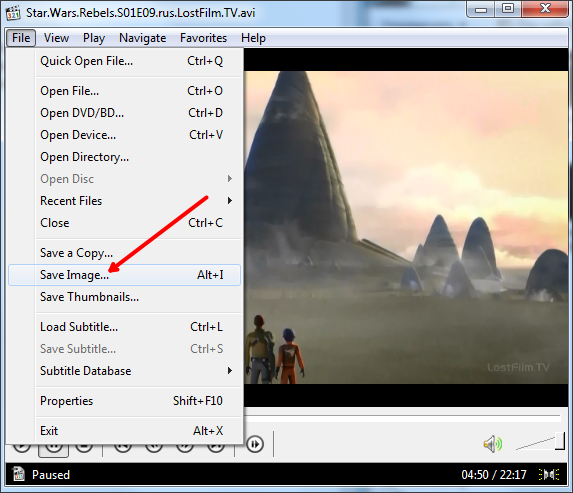
Ondan sonra, bu kareyi kaydetmek için klasörü belirtmeniz gereken bir pencere açılacaktır. Ayrıca Media Player Classic’te, “Dosya” menüsünü açmadan ALT + I tuş birleşimini kullanarak kareleri kaydedebileceğinize dikkat edilmelidir.
Tek bir kareyi kaydetmeye ek olarak, Media Player Classic'te videodan kareler de yapabilirsiniz. Bunu yapmak için, “Dosya” menüsünü açın ve “Küçük Resimleri Kaydet” i seçin.
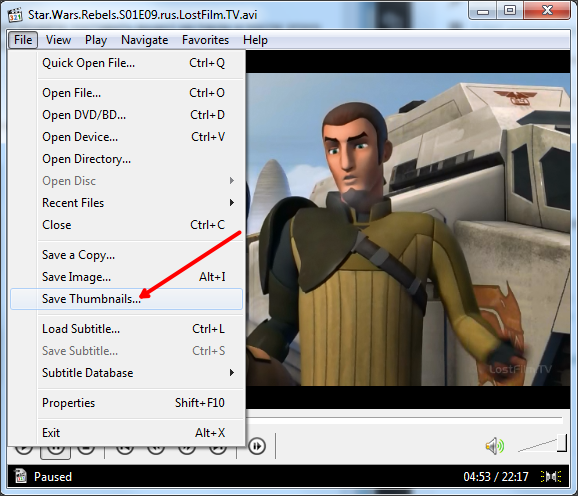
Sonuç, ekran görüntüsündeki (aşağıda) olduğu bir resimdir.
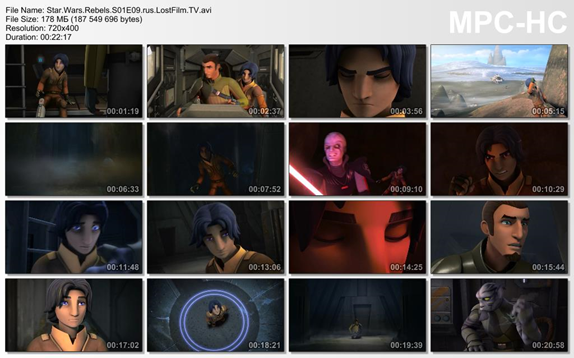
Bu resimde video dosyasının adını, boyutunu, süresini ve çözünürlüğünü görüntüler. Bu bilgilerin altında, zaman gösterimi ile videodan kareler kesiliyor.
GOMPlayer programına bir video karesinin kaydedilmesi
GOMPlayer medya oynatıcısını kullanıyorsanız, videodan bir fotoğraf kaydetmek için videonun üzerine sağ tıklamanız ve beliren menüde “Video - Mevcut Kareyi Kaydet” öğesini seçmeniz gerekir. Ayrıca bunun için CTRL + E tuş kombinasyonunu kullanabilirsiniz.
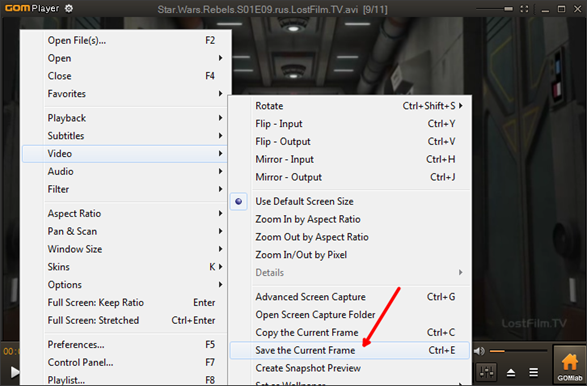
Media Player Classic’te olduğu gibi, GOMPlayer programında da karelerden video kesebilirsiniz. Bunu yapmak için, "Video - Anlık Görüntü Önizlemesi Oluştur" işlevini kullanın.
KMPlayer’da videodan bir kare nasıl kaydedilir
Videoyu izlemek için KMPlayer kullanıyorsanız, videodan bir kare kaydetmek için, videoya sağ tıklayın ve “Çekim çerçevesini yakala” menüsünü açmanız gerekir. Ondan sonra, ortaya çıkan kareyi herhangi bir klasöre kaydetmeniz gereken ekranda bir pencere belirecektir.
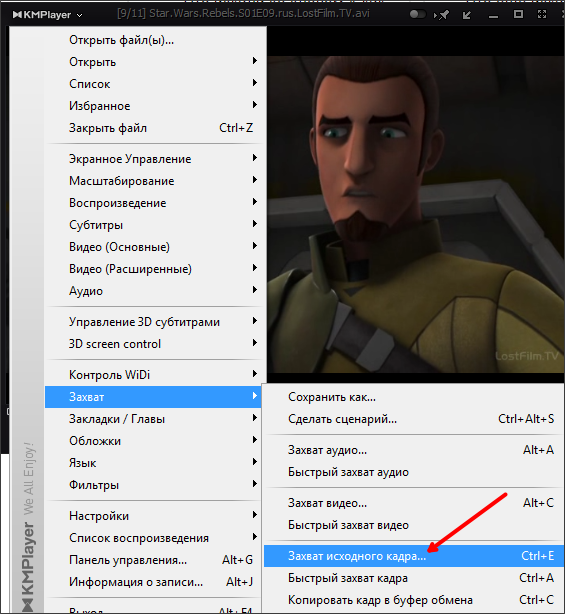
KMPlayer'da ayrıca “Frame Extraction” (Çerçeve Çıkarma) adı verilen bir fonksiyon vardır, “Capture” menüsü veya CTRL + G tuş kombinasyonunu kullanarak başlatılabilir. Bu işlevi başlattıktan sonra, ekranda yapılandırabileceğiniz küçük bir pencere görünecektir. otomatik kaydet çerçeveler. Örneğin, her yüzüncü kareyi veya saniyede bir kare kaydedecek şekilde yapılandırabilirsiniz.
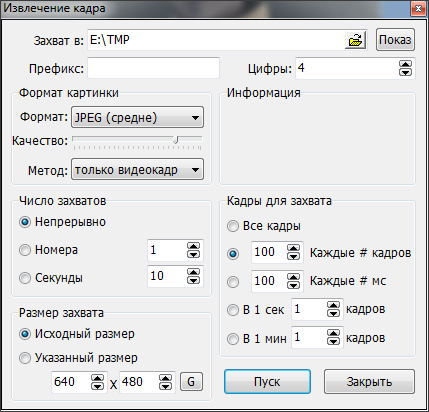
İstenilen ayarları "Çerçeve Çıkarma" penceresinde seçtikten sonra, video oynatmaya başlayın ve "Başlat" düğmesine tıklayın. Bundan sonra, program belirtilen klasöre kareleri kaydetmeye başlayacaktır.
Fikir gibi mi?Sadece?