Word, sayfanın rengini yazdırmıyor. Word'de renkli sayfa nasıl yapılır
- Word'de neden beyaz olmayan bir sayfa yapmam gerekiyor?
- Word'deki sayfa rengini değiştirmenin akıllı yolu
- Word'de renkli sayfa nasıl yapılır (tembel için)
- Şimdi bir numara daha biliyorsun ...
- Makalenizi siteye yazın!
- Metnin arkasındaki arka planı değiştirme
bilgi:
ziyaret VKontakte grubu . Mesleki mizah ve faydalı bilgiler. 1C ve diğer ilginç konularda düzenli yayınlar.
Öncelikle ne yapacağımı söylemek istiyorum. renkli sayfa Word'de çok basittir. Microsoft Word İstediğiniz arka planı sayfadan sadece bir kaç saniye içinde ayarlamanızı sağlar. Ancak, bunun nasıl yapılacağını açıklamadan önce, niye renkli bir sayfa yapmamız gerekiyor?
Word'de neden beyaz olmayan bir sayfa yapmam gerekiyor?
Genellikle, belgenin daha güzel olması için Word'deki sayfanın rengi değiştirilir. Ne yazık ki, çoğu sayfanın arka planını standart beyazdan diğerine değiştirmenin bir takım sorunlara neden olabileceğini anlamıyor. Her şeyden önce, renkli belgenizi yazdırıp yazdırmayacağınızı düşünmeye değer mi? Eğer öyleyse, ne üzerinde? Oluşturulan Word belgesini normal bir siyah beyaz ofis yazıcısına yazdıracaksanız, renkli sayfalardan hemen vazgeçmek daha iyidir, çünkü siyah dışındaki herhangi bir renk gri tonlara (gri tonlarına) dönüşür; güzel belge monitör ekranında gördüğünüz, saçmalık.
Renkli bir aygıta yazdırırsanız, yapabilirsiniz, ancak çok fazla toner kullanacaksınız, çünkü bu normal bir sayfa dolgusu. Renkli yazıcılar için sarf malzemelerinin fiyatları göz önüne alındığında, sayfanın rengini Word’de değiştirmenin uygulanabilirliği dikkate değer.
Ama geri çekilmek istiyorsan Word belgesi PDF'de her şey sırayla - sayfanın alt kısmının rengini istediğiniz gibi değiştirmek için çekinmeyin.
Makalenin önemli bir kısmı vardı, ancak JavaScript olmadan görünmüyor!
Word'deki sayfa rengini değiştirmenin akıllı yolu
Yalnızca bir arka plan rengine ihtiyacınız varsa, ancak renkli bir metne ihtiyacınız yoksa, herhangi bir kırtasiye dükkanında satın alınabilecek renkli kağıda veya kartona yazdırmanın kullanılması tercih edilir. Bu sayede kolayca renkli sayfalar yapabilirsiniz. Metin renkli olmayacak, ancak gerekli değil.
Word'de renkli sayfa nasıl yapılır (tembel için)
Ancak, aslında, aradığınız şey, doğrudan belgedeki arka planı nasıl değiştireceğinizdi. "Sayfa Düzeni" bölümündeki Şeritler menüsüne gidin ve orada "Sayfa Rengi" ni seçin, ardından açılır menüden istediğiniz rengi seçin. Burada bir resim vermeyeceğim - tüm bunlar çok ilkel. Kurslarımda bunları elbette ayrıntılı olarak açıklıyorum, ancak bu makalede sayfanın arka plan rengini nasıl değiştireceğime odaklanmak ve ayrıca "bunun neden gerekli olduğunu" düşünmek istedim. Bu tür düşünceler, yaptığınız şeyin daha iyi anlaşılmasını sağlar.
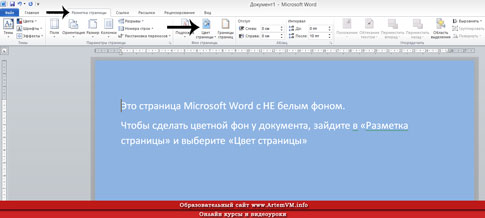
site_
Şimdi bir numara daha biliyorsun ...
Sayfanın arka planını Word'de değiştirmenin gösterilen yöntemi tek değildir. Word, gelişimi zaman alan birçok sır saklar. Programda profesyonel olarak çalışmak istiyorsanız, yani iyi tasarlanmış belgeler oluşturmak ve dahası, hızlı bir şekilde, Microsoft Word hakkında iyi bir öğretici okumak için tembel olmayın. Elbette oldukça kalınlar, ancak sonuç tüm beklentileri aşacak.
Tembeller için tam video kursumu Microsoft Word'de sunabiliyorum. Programın sıfırdan tam gelişimine kadar eğitim için özel olarak hazırlanmıştır. Ancak 40 dersin tümünü izlemek yeterli değildir - her şeyi paralel olarak denemeniz gerekir. İnternette bilgi aramak için zaman harcamayı bıraktığınız zamandır.
Makalenizi siteye yazın!
Bu eğitim projesi çerçevesinde işbirliği kurallarına uygun olarak yapabilirsiniz. Eğer yazmayı seviyor ve biliyorsanız, bu size gelir getirmelidir.
İşiniz için bir arka plan yapmak istiyorsanız, mutlaka tek bir renk olmayacaktır. Tüm arkadaşlarına göstereceğin bir başyapıt yaratabilirsin! Bu makalede, sayfanın, alt tabakanın renkli bir arka planının nasıl yapıldığını ve çalışmanızı tasarlamanın başka hangi yolları olduğunu anlatacağım.
Uyarı! Makalede açıklanan tüm ayarlar, sadece belgenin elektronik versiyonunda, siz onları yapılandırırken yansıtılacaktır . Yazdırırken, Önizleme bile belgenin kağıtta nasıl görüneceğine dair bozuk bir görünüm verebilir. Baskı sonucu çok şaşırtıcı olabilir!
Servis Menüsü - Seçenekler - Yazdır sekmesinde Arka plan renklerini ve desenlerini kontrol edin. Hiç bir geçmişiniz yoksa, o zaman bu yardımcı olabilir.
Bir çoğu arka plan baskısı problemi ile karşı karşıya. Word 2003'te neden arka planın yanlış yazdırıldığı sorusuna net bir cevap bulamadım. Bu sorunu çözmek için kendi yöntemimi sunuyorum.
Bazen metin belgesi MS Word'ü daha canlı ve akılda kalıcı kılmak için arka plan eklemek için gereklidir. Bu genellikle web belgeleri oluştururken kullanılır, ancak aynısını düz bir metin dosyasıyla yapabilirsiniz.
Ayrı olarak, Word'deki arka planı çeşitli şekillerde yapabileceğinize dikkat edin ve her durumda belgenin görünümü görsel olarak farklı olacaktır. Aşağıda bu yöntemlerin her birini anlatacağız.
Bu yöntem, Word renginde bir sayfa yapmanızı sağlar ve bunun için zaten metni içermesi gerekli değildir. İhtiyacınız olan her şey daha sonra basılabilir veya eklenebilir.
1. “Tasarım” sekmesine (Word 2010 ve önceki sürümlerde “Sayfa Düzeni ” ye gidin; Word 2003'te bu amaç için gerekli araçlar “Biçim” sekmesindedir ), “Sayfa Rengi” düğmesine tıklayın. Sayfa Geçmişi .
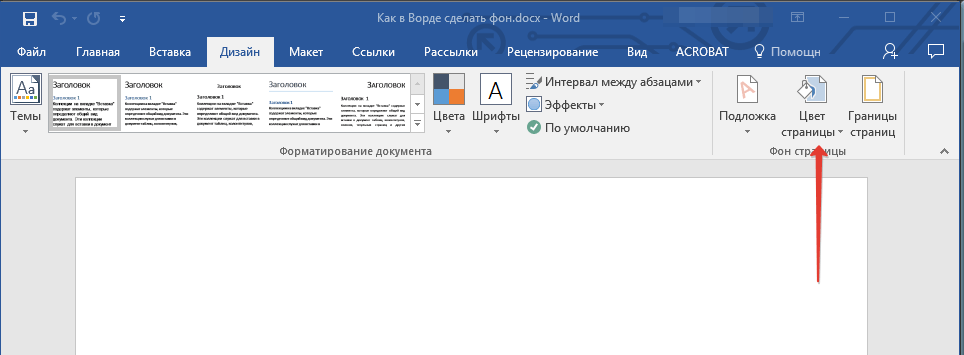
2. Sayfa için uygun rengi seçin.
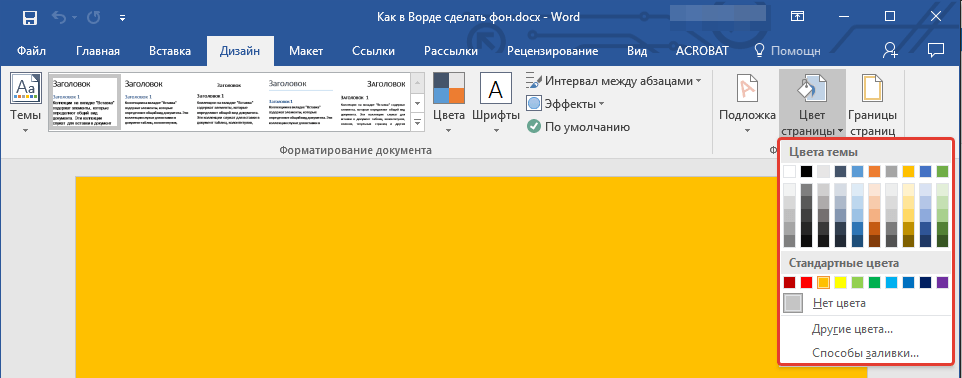
Not: Standart renkler size uymuyorsa, “Diğer renkler” seçeneğini seçerek başka herhangi bir renk düzenini seçebilirsiniz.
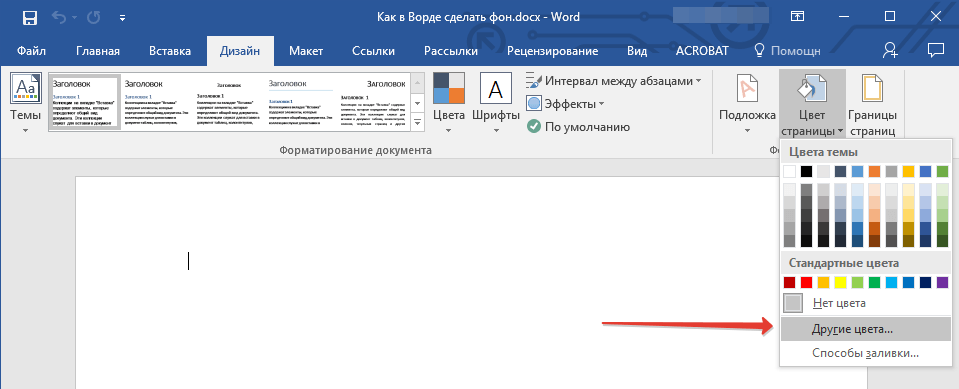
3. Sayfa rengi değişecektir.
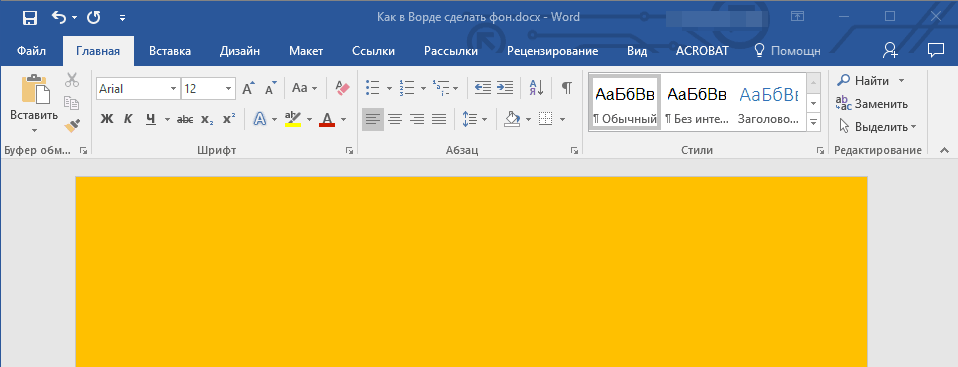
Normal "renkli" arka plana ek olarak, diğer arka plan yöntemlerini sayfa arka planı olarak da kullanabilirsiniz.
1. “Sayfa Rengi” düğmesine ( “Tasarım” sekmesi, “Sayfa Arka Planı” grubu) tıklayın ve “Diğer Dolgu Yöntemleri” ni seçin .
2. Sekmeler arasında geçiş yaparak, arka plan olarak kullanmak istediğiniz sayfa dolgusu türünü seçin:
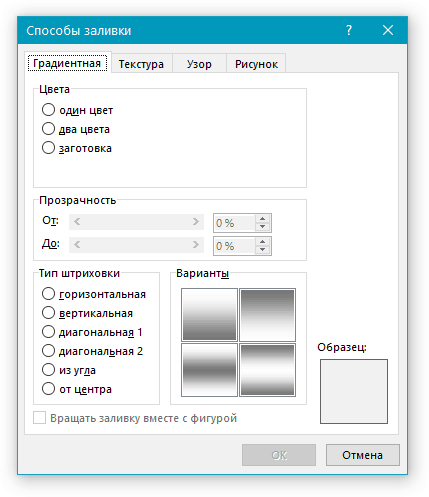
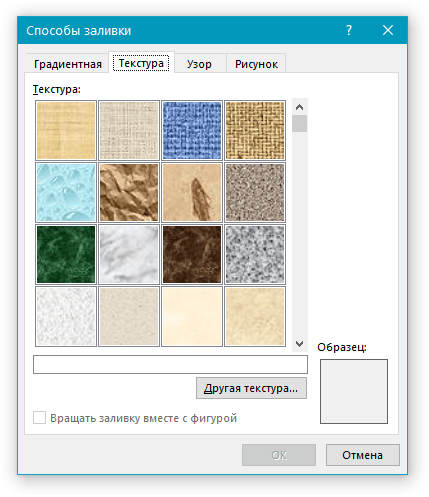
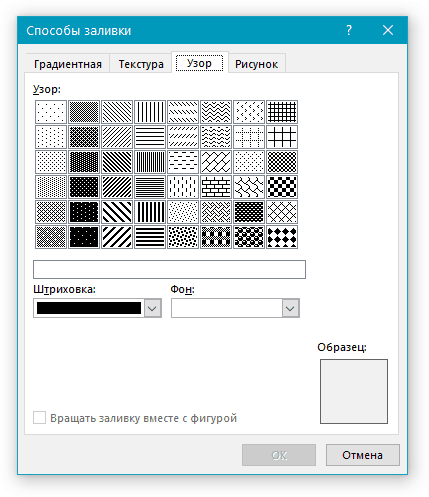
- Resim (kendi resminizi ekleyebilirsiniz).
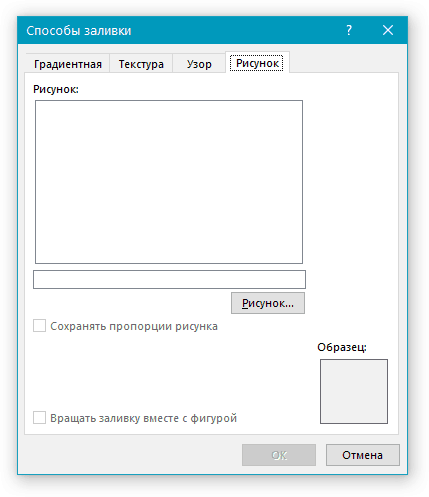
3. Sayfanın arka planı seçtiğiniz dolgu türüne göre değişecektir.
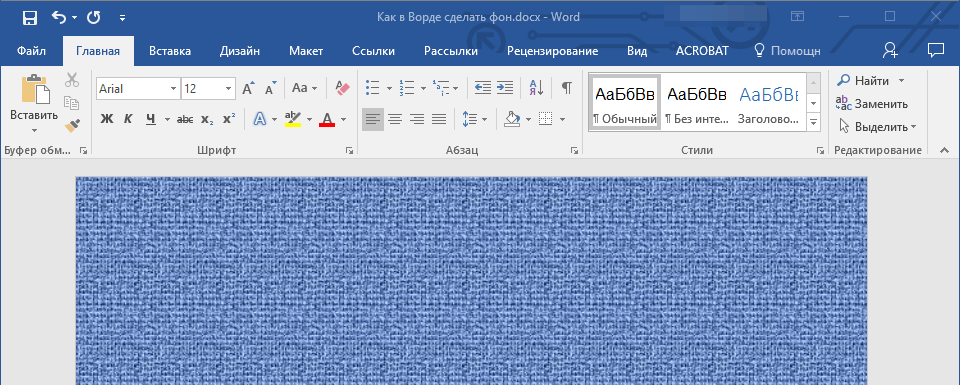
Metnin arkasındaki arka planı değiştirme
Bir sayfanın veya sayfaların tamamını dolduran arka plana ek olarak, arka plan rengini yalnızca metin için Word'de değiştirebilirsiniz. Bu amaçlar için, iki araçtan birini kullanabilirsiniz: “ Giriş” sekmesinde bulunabilecek “Metin seçimi rengi” veya “Dolgu” (kullanılan programın sürümüne bağlı olarak eskiden “Sayfa Düzeni” veya “Biçim” ).
İlk durumda, metin seçtiğiniz renkle doldurulur, ancak çizgiler arasındaki mesafe beyaz kalır ve arka plan metni metinle aynı yerde başlar ve biter. İkincisinde, bir metin parçası veya metnin tamamı metin tarafından kaplanan alanı kapatacak ancak satırın sonunda / başında bitecek / başlayacak sağlam bir dikdörtgen blokla doldurulacaktır. Bu yöntemlerden herhangi birini doldurmak, belgenin alanları için geçerli değildir.
1. Arka planını değiştirmek istediğiniz bir metin parçası seçmek için fareyi kullanın. Tüm metni seçmek için “CTRL + A” tuşlarını kullanın.
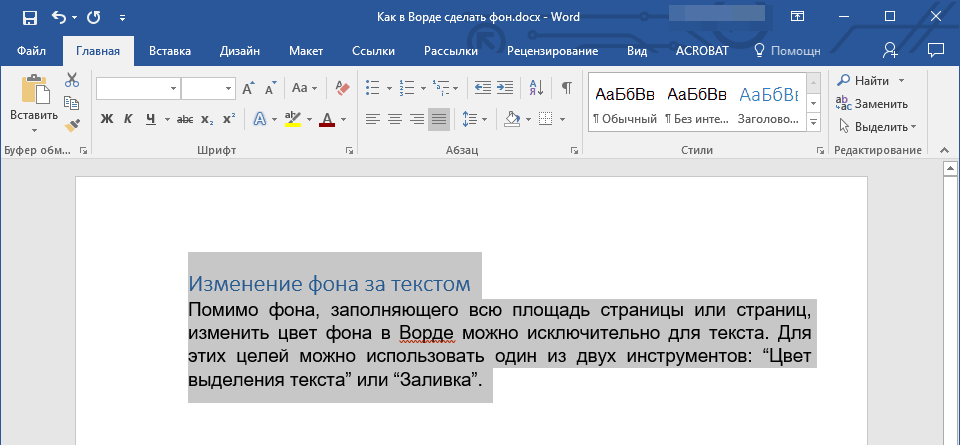
2. Aşağıdakilerden birini yapın:
- “Yazı Tipi” grubunda bulunan “Metin seçimi rengi” düğmesini tıklayın ve uygun rengi seçin;
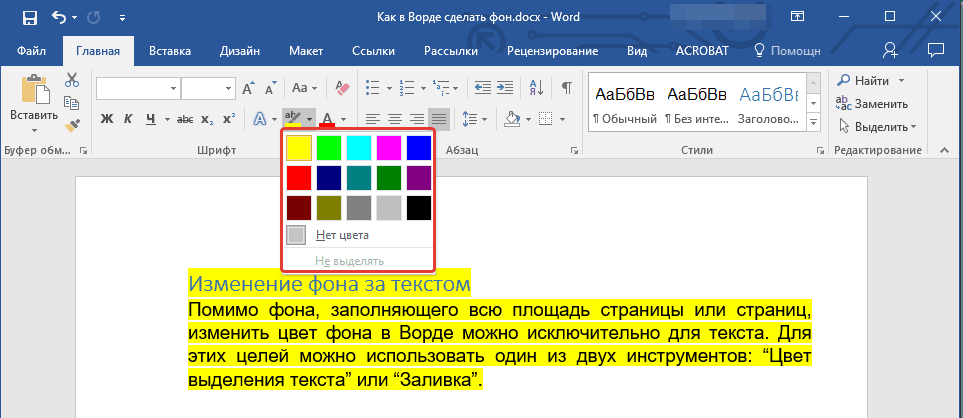
Word'deki arka plan, saydam bir görüntü, metin, sembol, yazı, görüntü vb. Metnin arkasında bulunur. Arka plan evraklar, duyurular, vb. İçin kullanılabilir. Metnin arkasındaki kelimeleri yazarak telif hakkını korumak için arka planı kullanabilirsiniz, örneğin “Örnek” veya bir e-posta adresi, şirket logosu vb.
Word'de arka plan farklı.
Sayfanın rengini değiştirebilirsiniz.
Farklı sayfa kenarlıkları yapabilirsiniz.
"Örnek", "Taslak", e-posta adresini yazabilirsiniz. posta vb.
Bir resim, fotoğraf veya başka bir resim ekleyebilirsiniz.
Alt tabakayı kendiniz kişiselleştirebilir, kendi metninizi yazabilirsiniz, vb.
Word'deki arkaplan “Substrate” olarak adlandırılır. Bu özellik Word 2007'deki Sayfa Arka Planı bölümündeki Sayfa Düzeni sekmesindedir. Word 2013'te bu işlevler Tasarım sekmesindedir.
Arka plan tüm sayfada, tüm belgede yapılabilir. "Substrat" düğmesine tıklayın. Görünen “Basılı alt tabaka” penceresinde, “Resim” kelimesinin yanına bir resim, fotoğraf ve resmi arka plan olarak eklemeniz gerekiyorsa ”işaretini koyun. Görünen pencerede, "Seç" düğmesine basın ve istediğiniz görüntüyü klasörden seçin. Ölçeği seçebilir, “renksiz” kelimelerini işaretleyerek çizimin parlak olmamasını sağlayabilirsiniz. "Tamam" ı tıklayın.
Metin arka planınızı Word'de yazmanız gerekiyorsa, "Yazdırma substratı" iletişim kutusunda "Metin" kelimesini işaretleyin. Yazıyı yazarız, yazı tipini, boyutunu, rengini, metnin düzenini vb. Seçeriz. "Tamam" ı tıklayın.
Word'deki arka planı kaldırmak için , "Alt tabaka" - "Alt tabakayı çıkartın" düğmesine tıklayın.
Alt tabaka hakkında, Word'deki "Sık Kullanılan" Sayfa Düzeni "makalesini okuyun.
Word 2013'te, diğer altlıkları indirmek için “Office.com'dan ek alt katmanlar” adlı bir özellik vardı. “Sayfa Rengi” düğmesine tıklayarak sayfanın rengini Word'de değiştirebilirsiniz ve istediğiniz rengi veya dolgu yöntemini seçin.
Word arka planını temizleyin .
Kopyalanan metni renkli bir sayfaya yapıştırmamız gereken durumlar vardır. Metin yerleştirildi, ancak metnin arkasına renkli bir arka plan değil, beyaz bir arka plan eklendi. Mesela. Metnin arkasındaki beyaz arka plan nasıl kaldırılır, "Clear Word Format" makalesine bakın.
Tüm Word sayfasında kenarlık oluşturmak için Sayfa Kenarlıkları düğmesini tıklamanız gerekir. Diyalogda Word penceresi 2007 Bu imleri “Sınırlar ve Gölgelendirme”. 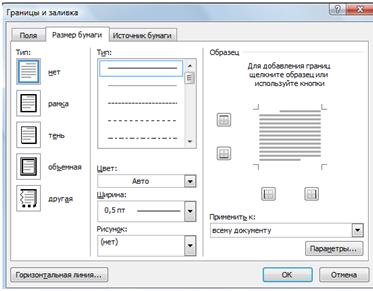 Word 2013 iletişim kutusunda "Kenarlıklar ve Gölgelendirme" üç sekme.
Word 2013 iletişim kutusunda "Kenarlıklar ve Gölgelendirme" üç sekme.
Word'deki yer imlerinin işlevleri aynıdır, yalnızca ad farklıdır.
Çerçeveye metin nasıl eklenir ?
"Kenarlık" sekmesi (Word 2007 - "Alanlar" da) - tüm sayfaya değil, sayfanın seçilen kısmının alanına kenarlık koyar. Örneğin, sayfanın bir bölümünü seçtiler, böyle sınırları belirlediler, bir çerçeve seçtiler. Herhangi bir veya daha fazla tanımlı kenarlık seçebilirsiniz. Örneğin, yalnızca alt veya yan kenar. Bunu seçtik. 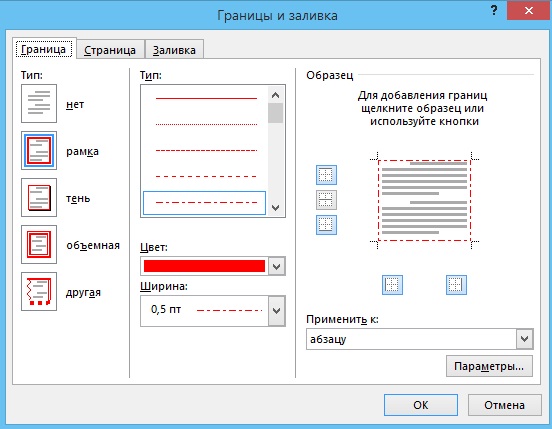 "Tamam" ı tıklayın. Böyle bir çerçeve ortaya çıktı. Bu bir masa değil, bir arka plandır, örneğin, böyle olacaktır. Bu tür sınırları kaldırmak için, bu sınırların yakınında bir yer seçmeniz gerekir, ardından "Kenarlık" sekmesindeki "Kenarlık ve Doldurma" iletişim kutusunda "Hayır" düğmesini tıklayın. "Tamam" ı tıklayın.
"Tamam" ı tıklayın. Böyle bir çerçeve ortaya çıktı. Bu bir masa değil, bir arka plandır, örneğin, böyle olacaktır. Bu tür sınırları kaldırmak için, bu sınırların yakınında bir yer seçmeniz gerekir, ardından "Kenarlık" sekmesindeki "Kenarlık ve Doldurma" iletişim kutusunda "Hayır" düğmesini tıklayın. "Tamam" ı tıklayın.
Çerçeveyi sayfa boyunca ayarlamak için, "Sayfa" sekmesine ("Kağıt boyutu") "Kenarlıklar ve Doldurma" iletişim kutusuna gidin.
Burada, sınırın türünü, çizginin genişliğini ve çerçevesini oluşturacağımız resmi seçebilirsiniz. Örneğin, böyle ayarlayın. 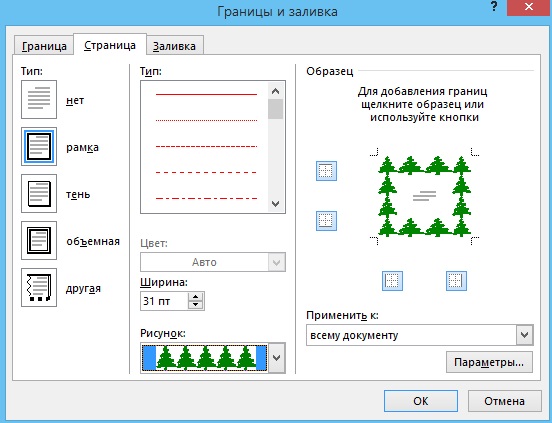 Öyle oldu.
Öyle oldu. 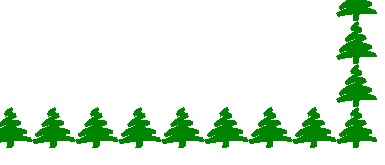 Ve burada yıldız ve dalgalar ile bir çizim seçtiler.
Ve burada yıldız ve dalgalar ile bir çizim seçtiler. 
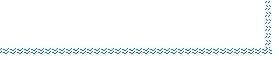
Tüm sayfanın rengini nasıl değiştireceğimizi yukarıda tartıştık.
Ve burada, “Doldur” sekmesinde (“Kağıt Kaynağı”) sayfanın belirli, vurgulanmış bir bölümünü doldurabilirsiniz. Mesela.
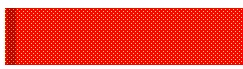 Ya da öylesine.
Ya da öylesine. 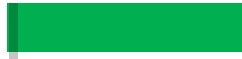
Arka planın nasıl uygulanacağı, sayfanın kenarlıkları, bir harf markası oluşturmak için, "Antetli Kağıtlar. Word'deki altbilgiler" başlıklı makaleye bakın.
Word'deki arka planı kaldırmak için tüm kenarlıklar, altlıklar, dolgular , aynı işlevlere gidin ve tüm bunları yüklediğiniz iletişim kutusunun aynı sekmesinde "alt döşemeyi kaldır" veya "Hayır" ı seçin. Kenarlıkları ayarlamak için, sayfanın seçilen bölümünü doldurun, ardından kaldırmak için tekrar seçin.
Word'deki filigranlar .
Word'de arka planın başka bir sürümü daha var - filigranlar. Filigran, yarı saydam bir görüntüdür, bir logo, sayfada belge ile basılan bir yazıttır. Bu, kopyalamaya karşı korunmanın ve daha sonra başka bir yere yapıştırmanın, telif haklarını korumanın iyi bir yoludur.
İlk yol.
Alt tabakayı ayarlayın. Alt tabakanızı özelleştirebilirsiniz. Bu seçeneği yukarıda değerlendirdik.
İkinci seçenek.
Filigran yapmak için, yazıcı ayarlarında bu işlevi işaretlemeniz gerekir.
"Office" düğmesine basın, "Yazdır" işlevini seçin, beliren pencerede "Yazdır" düğmesine basın. İletişim kutusunun "Yazıcı" bölümünde "Özellikler" düğmesini tıklayın. Görünen pencerede, “Düzen” sekmesine gidin ve “Filigran” bölümünde istediğiniz birini seçin. "Tamam" düğmesini tıklayarak tüm açık pencerelerden çıkın. 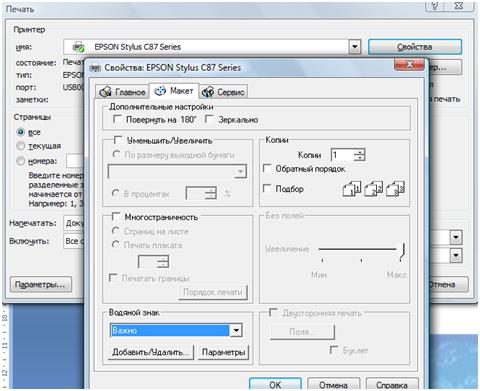 Word'de, yazı tipi rengini ve sayfasını değiştirmek için farklı işlevleri birleştirebilirsiniz. Örneğin, mavi bir yaprak yapın ve beyaz renk Yazı tipi veya renkli bir sayfada, rengi ve ifadenin yazı tipini ve arka planını vurgulayın. Bunun nasıl yapılacağı "Bookmark Word" Ev "makalesine bakın.
Word'de, yazı tipi rengini ve sayfasını değiştirmek için farklı işlevleri birleştirebilirsiniz. Örneğin, mavi bir yaprak yapın ve beyaz renk Yazı tipi veya renkli bir sayfada, rengi ve ifadenin yazı tipini ve arka planını vurgulayın. Bunun nasıl yapılacağı "Bookmark Word" Ev "makalesine bakın.
Word'de bir dokümanın ilk sayfasına bir kapak sayfası yükleyebilir, bunun nasıl yapılacağı, böyle bir sayfa ile nasıl çalışılacağı, “Word'ün başlık sayfası” makalesine bakın.
Tablo nasıl yazdırılır, sütunlu kelimeler, ayna, metin seçimi, kenarlıksız, dubleks baskı nasıl ayarlanır, vb. "Word'de nasıl yazdırılır" makalesini okuyun.
Ziyaretler
Word'de neden beyaz olmayan bir sayfa yapmam gerekiyor?Ancak, bunun nasıl yapılacağını açıklamadan önce, niye renkli bir sayfa yapmamız gerekiyor?
Word'de neden beyaz olmayan bir sayfa yapmam gerekiyor?
Eğer öyleyse, ne üzerinde?