Comment supprimer un tableau dans Excel
- Navigation dans la table
- Sélection de parties du tableau
- Ajouter de nouvelles lignes ou colonnes
- Supprimer des lignes ou des colonnes
- Déplacer la table
- Trier et filtrer la table
- Comment créer une table intelligente dans Excel
- Styles et données de conception dans la table
- Création de tables
- Suppression de tableaux
- Supprimer dans Excel
Un bref aperçu de la fonctionnalité des tableaux dans Excel a été présenté. Dans cet article, je donnerai quelques lignes directrices utiles pour travailler avec des tableaux.
Navigation dans la table
La sélection de cellules dans un tableau fonctionne de la même manière que la sélection de cellules dans une plage. La seule différence est l'utilisation de la touche Tab . Appuyer sur Tab déplace le curseur dans la cellule à droite, mais lorsque vous atteignez la dernière colonne, appuyez sur Tab pour déplacer le curseur sur la première cellule de la ligne suivante.
Sélection de parties du tableau
Lorsque vous déplacez votre souris sur la table, vous avez peut-être remarqué qu'il change de forme. Une forme de pointeur vous aide à sélectionner différentes parties du tableau.
- Sélectionnez la colonne entière . Lorsque vous déplacez le pointeur de la souris vers le haut de la cellule dans la barre de titre, son apparence change en une flèche pointant vers le bas. Cliquez pour sélectionner les données dans une colonne. Cliquez une seconde fois pour sélectionner la colonne entière du tableau (y compris l'en-tête et la ligne de résumé). Vous pouvez également appuyer sur Ctrl + Espace (une ou deux fois) pour sélectionner une colonne.
- Sélectionnez la ligne entière . Lorsque vous déplacez le pointeur de la souris sur le côté gauche de la cellule dans la première colonne, son apparence change en une flèche pointant vers la droite. Cliquez pour sélectionner la ligne entière de la table. Vous pouvez également appuyer sur Maj + Espace pour sélectionner une ligne dans le tableau.
- Sélectionnez la table entière . Déplacez le pointeur de la souris dans le coin supérieur gauche de la cellule supérieure gauche. Lorsque le pointeur se transforme en flèche diagonale, sélectionnez une zone de données dans le tableau. Cliquez une seconde fois pour sélectionner l'ensemble du tableau (y compris la ligne de titre et la ligne de résumé). Vous pouvez également appuyer sur Ctrl + A (une ou deux fois) pour sélectionner le tableau entier.
Un clic droit sur une cellule du tableau affiche plusieurs commandes de sélection dans le menu contextuel.
Ajouter de nouvelles lignes ou colonnes
Pour ajouter une nouvelle colonne à la droite du tableau, activez la cellule de la colonne à droite du tableau et commencez la saisie des données. Excel élargira automatiquement le tableau horizontalement. De même, si vous entrez des données dans la ligne située sous le tableau, Excel le développe verticalement pour inclure une nouvelle ligne. Une exception est le cas lorsque la table contient une ligne de résumé. Lorsque vous entrez des données sous cette ligne, le tableau ne se développe pas. Pour ajouter des lignes ou des colonnes à une table, cliquez avec le bouton droit de la souris et sélectionnez Insérer dans le menu contextuel. Il vous permet d'afficher des éléments de menu supplémentaires.
Lorsque le pointeur de cellule se trouve dans la cellule inférieure droite du tableau, appuyez sur la touche Tab pour insérer une nouvelle ligne en bas.
Un autre moyen d'étendre le tableau consiste à faire glisser la poignée de redimensionnement qui apparaît dans le coin inférieur droit du tableau (uniquement si tout le tableau est sélectionné). Lorsque vous déplacez le pointeur de la souris sur le marqueur de redimensionnement, le pointeur se transforme en une ligne diagonale avec une flèche double face. Cliquez et faites glisser vers le bas pour ajouter plusieurs nouvelles lignes à la table. Cliquez et faites glisser vers la droite pour ajouter plusieurs nouvelles colonnes.
Lorsque vous insérez une nouvelle colonne, la ligne d'en-tête contient une description générale telle que Column1 ou Column2 . En règle générale, les utilisateurs préfèrent remplacer ces noms par des noms plus significatifs.
Supprimer des lignes ou des colonnes
Pour supprimer une ligne (ou une colonne) d'un tableau, sélectionnez une cellule de la ligne (ou de la colonne) à supprimer. Si vous souhaitez supprimer plusieurs lignes ou colonnes, sélectionnez-les toutes. Cliquez ensuite avec le bouton droit de la souris et sélectionnez Supprimer les lignes du tableau (ou Supprimer les colonnes du tableau ).
Déplacer la table
Pour déplacer la table vers un nouvel emplacement sur la même feuille, déplacez le pointeur sur l'une de ses bordures. Lorsque le pointeur de la souris se transforme en croix avec quatre flèches, cliquez et faites glisser le tableau vers un nouvel emplacement. Pour déplacer une table sur une autre feuille (dans le même livre ou dans un autre livre), procédez comme suit.
- Appuyez deux fois sur Alt + A pour sélectionner l'ensemble du tableau.
- Appuyez sur Ctrl + X pour couper les cellules sélectionnées.
- Activer nouvelle feuille et sélectionnez la cellule en haut à gauche pour le tableau.
- Appuyez sur Ctrl + V pour coller le tableau.
Trier et filtrer la table
La ligne d'en-tête du tableau contient une flèche déroulante qui, lorsqu'elle est cliquée, affiche les paramètres de tri et de filtrage (Fig. 159.1). Lorsqu'une table est filtrée, les lignes qui ne répondent pas aux critères de filtrage sont temporairement masquées et ne sont pas prises en compte dans les formules finales de la ligne récapitulative.
L'outil Format en tant que tableau est un nouvel outil utile pour créer automatiquement des tableaux dans Excel. Il accélère de nombreuses tâches et évite certaines erreurs. Elle diffère radicalement des gammes de cellules formatées de cellules habituelles en raison d'outils fonctionnels fonctionnant automatiquement ou sous le contrôle de l'utilisateur.
Comment créer une table intelligente dans Excel
Maintenant, le travail de routine avec les tables peut être effectué automatiquement ou semi-automatiquement. Pour s’assurer de cela, nous commençons par changer le tableau habituel en tableau automatiquement formaté et en considérons toutes les propriétés.
Les formules du tableau diffèrent des formules habituelles, mais nous les examinerons dans les leçons suivantes.
Styles et données de conception dans la table
La plupart moyen rapide Créer un tableau - sélectionnez la plage et appuyez sur la combinaison de touches de raccourci CTRL + T. De cette manière, le tableau obtient le style attribué par défaut (dans la galerie de styles, il est appelé «medium 2»). Il peut être changé pour un style plus approprié pour vous. Celui que vous utilisez souvent dans vos rapports.
Modifiez le style de mise en forme du tableau, qui est attribué par défaut:
- Ouvrez la galerie de styles et cliquez avec le bouton droit sur le style le plus fréquemment utilisé.
- Dans le menu contextuel qui apparaît, sélectionnez l'option "Par défaut".

Maintenant, vous pouvez définir votre propre style par défaut. L'avantage de cette fonction est particulièrement visible lorsque vous devez créer beaucoup de tableaux qui doivent correspondre à un style ou à un autre.
La taille de la table peut être facilement modifiée en utilisant le marqueur situé dans son coin inférieur droit.
Développez la table pour la nouvelle colonne de données. Pour ce faire, déplacez le marqueur de table situé dans le coin inférieur droit vers la droite, de sorte qu'une autre colonne soit ajoutée.
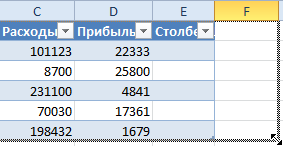
En déplaçant le marqueur, vous pouvez ajouter plus de colonnes. Les titres "Colonne1", "Colonne2", etc. seront automatiquement affectés à chacun d'entre eux. Le titre du titre peut facilement être remplacé par les valeurs souhaitées en entrant un nouveau texte dans leurs cellules.
Le même marqueur peut ajouter de nouvelles lignes à la table, en la déplaçant vers le bas. En contrôlant le marqueur dans n'importe quelle direction, nous contrôlons le nombre de lignes et de colonnes que la table doit contenir. Vous pouvez non seulement décaler le marqueur en diagonale pour ajouter / supprimer simultanément des lignes et des colonnes.
La feuille Excel est un blanc pour la création de tableaux (un ou plusieurs). Il existe plusieurs façons de créer des tables et des tables créées par de différentes manières , offrent différentes possibilités de travail avec les données. À propos de cela, vous pouvez apprendre de cet article.
Création de tables
Parlons d'abord de la création feuille de calcul dans un sens large. Ce que vous devez faire:
- sur la feuille Excel , entrez les noms des colonnes, des lignes, des valeurs de données, insérez des formules ou des fonctions, si requis par la tâche;
- sélectionnez toute la plage remplie;
- activer toutes les frontières .
Du point de vue des développeurs Excel, ce que vous avez créé s'appelle une plage de cellules. Avec cette plage, vous pouvez effectuer différentes opérations: formater, trier, filtrer (si vous spécifiez la ligne d'en-tête et activez le filtre dans l'onglet Données ), etc. Mais vous devriez prendre soin de tout ce qui précède.
Pour créer une table, comme le comprennent les programmeurs Microsoft, vous pouvez choisir entre deux méthodes:
- convertir une plage existante en une table;
- insérer un tableau en utilisant Excel.
Nous considérons la variante de transformation sur l'exemple du tableau présenté dans la figure ci-dessus. Faites ce qui suit:
- sélectionner les cellules du tableau;
- utilisez l'onglet Insérer et la commande Table ;
- dans la boîte de dialogue, vérifiez que la plage souhaitée est mise en surbrillance et que la case à cocher de l'option Table avec en-têtes est cochée.

Même résultat, mais avec le choix du style, on pourrait obtenir si, après la sélection de la plage, utilisez la commande Formater sous forme de tableau dans l'onglet Accueil .

Que pouvez-vous remarquer tout de suite? La table résultante a déjà des filtres (chaque en-tête a une icône de sélection dans la liste). L'onglet Designer a été ajouté . Ses commandes vous permettent de gérer le tableau. Les autres différences ne sont pas si évidentes. Supposons que dans la version initiale, aucun total ne figure sous les colonnes de données. Désormais, dans l'onglet Conception , vous pouvez activer la ligne de totaux , ce qui entraînera l'apparition d'une nouvelle ligne avec des boutons permettant de sélectionner l'option de totaux.
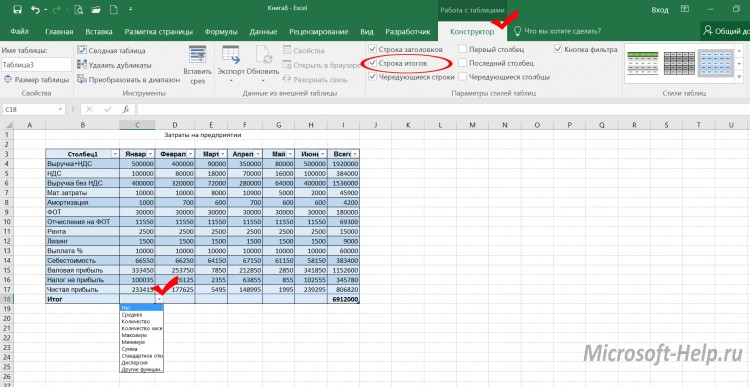
Un autre avantage de la table est que les filtres ne s’appliquent qu’à ses lignes, tandis que les données pouvant être placées dans la même colonne, mais en dehors de la zone de la table, ne sont pas affectées par le filtre. Cela n'aurait pas été possible si le filtre avait été appliqué à ce qui était désigné comme une plage au début de l'article. Pour la table est disponible la possibilité de publier dans SharePoint .
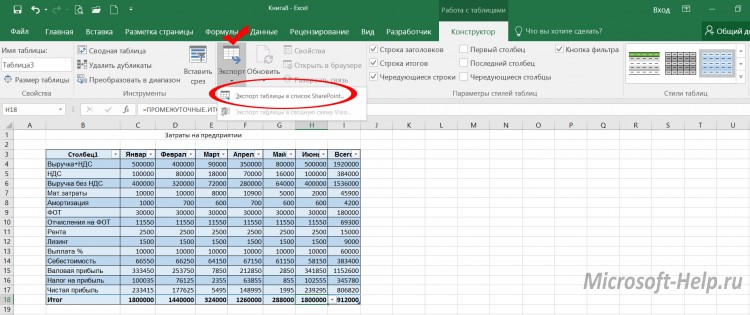
La table peut être créée immédiatement, en contournant la plage de remplissage. Dans ce cas, sélectionnez la plage de cellules vides et utilisez l’une des options ci-dessus pour créer un tableau. Les en-têtes d'une telle table sont d'abord conditionnels, mais ils peuvent être renommés.
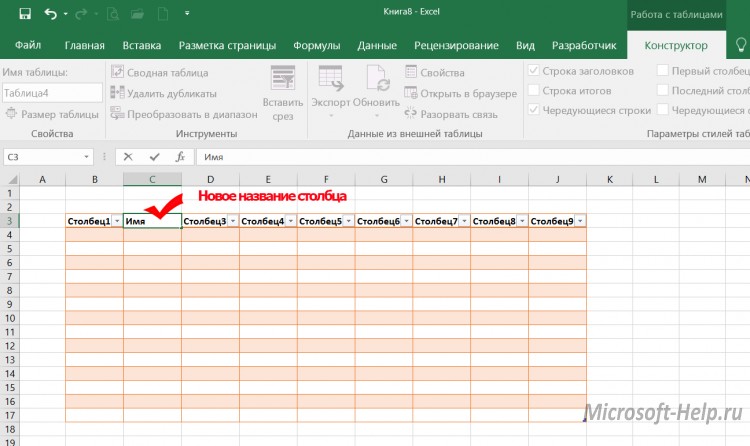
Suppression de tableaux
Malgré les avantages évidents des tables par rapport aux plages, il est parfois nécessaire d’abandonner leur utilisation. Ensuite, sous l'onglet Conception , sélectionnez la commande Transformer en plage (bien sûr, au moins une cellule de tableau doit être sélectionnée).
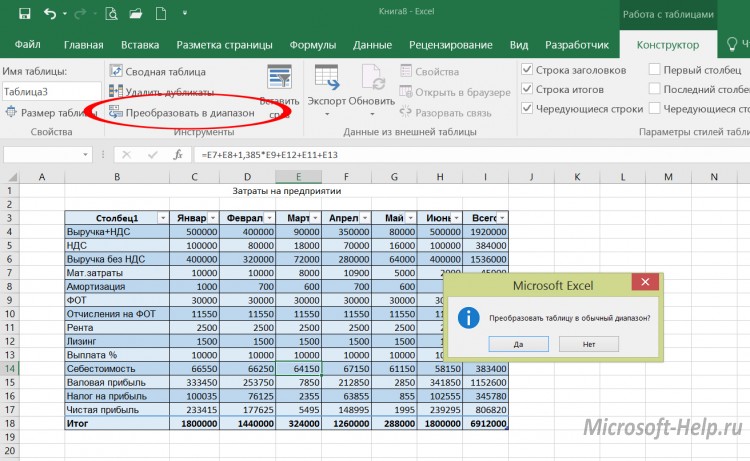
Si vous devez effacer la feuille de données, qu'elles soient décorées sous forme de plage ou de tableau, sélectionnez toutes les cellules avec des données et utilisez la clé DELETE ou supprimez les colonnes correspondantes.
Les techniques de création et de suppression de tables apprises dans cet article vous seront utiles dans Excel 2007, 2010 et les versions ultérieures .
De tous les produits Programme Microsoft Excel convient parfaitement à la création de feuilles de calcul et à la réalisation de plusieurs calculs. De nombreux comptables, économistes et étudiants l'utilisent pour créer des tableaux et des graphiques. Même un écolier peut apprendre à travailler avec elle. Mais dans les premières étapes, il est impossible d'éviter les erreurs et il sera utile de savoir comment supprimer un tableau Excel, une ligne ou un autre élément.
Supprimer dans Excel
Une expérience de travail infructueuse peut être «effacée» comme une inscription au tableau. La seule différence est qu'il est beaucoup plus facile de faire cela dans le programme. Considérez tout dans l'ordre.
- Comment supprimer une ligne dans Excel
Il est nécessaire de sélectionner la ligne de la feuille à supprimer en cliquant sur le pointeur de numéro situé dans le panneau de gauche. Appelez le menu flottant du bouton droit de la souris et sélectionnez la commande "supprimer". Le programme supprimera la chaîne, qu'elle contienne ou non des informations.
- Comment supprimer les lignes vides dans Excel
Dans le tableau d'informations existant contenant des lignes vides, vous devez ajouter une colonne. Pour plus de commodité, vous pouvez le placer en premier. Numérotez les cellules de la colonne créée de haut en bas. Pour ce faire, dans le premier registre, indiquez le nombre «1», puis «attachez» le coin inférieur droit de cette cellule avec la souris tout en maintenant la touche «ctrl» enfoncée et abaissez sans relâcher «ctrl». Trier les entrées par n'importe quelle valeur de colonne. Toutes les lignes vierges seront au bas de la feuille. Sélectionnez-les et supprimez-les. Maintenant, triez tous les enregistrements de la première colonne (spécialement créée). Supprimer la colonne.
- Comment supprimer des espaces Excel
Pour cette opération est responsable d'une fonction spéciale du programme "BATTLE". Appliqué aux cellules au format chaîne, il supprime les espaces supplémentaires au début ou à la fin du texte. La fonction Espaces entre les mots ne supprime pas. Dans les cellules d'un format numérique, la fonction supprime tous les espaces.
- Comment supprimer les doublons dans Excel
Sur la feuille, sélectionnez la colonne souhaitée, sur le panneau, sélectionnez l’onglet «Données» - «Supprimer les doublons». Toutes les valeurs de colonne en double seront invalidées.
- Comment supprimer les lignes en double Excel
De même devrait être fait en présence des mêmes lignes. La commande «remove duplicates» (supprimer les doublons) recherchera des valeurs de chaîne absolument identiques et supprimera tout, pour n'en laisser Dans ce cas, sélectionnez l'ensemble du tableau de valeurs.
- Comment supprimer des cellules dans Excel
Opération très simple. Sélectionnez la cellule ou le tableau souhaité en cliquant sur le bouton gauche de la souris. Avec le bouton droit, nous appelons le menu flottant, dans lequel nous sélectionnons la commande "supprimer". Dans la boîte de dialogue qui apparaît, sélectionnez le sens de la suppression: avec un décalage vers la gauche ou vers le haut.
- Comment supprimer le mot de passe Excel
Livre ouvert protégé par mot de passe doit être renommé. Pour ce faire, sélectionnez «enregistrer sous» et, dans la boîte de dialogue de sauvegarde du fichier, cliquez sur le menu «Service» (coin inférieur gauche), puis sur «Paramètres généraux». Dans les champs "Mot de passe d'ouverture" et Mot de passe de modification "les astérisques sont supprimés. Ensuite, "Ok" et "Enregistrer". Dans la nouvelle fenêtre, cliquez sur le bouton "Oui" pour remplacer le fichier protégé par mot de passe par un nouveau.
- Comment supprimer une feuille dans Excel
Les feuilles dans Excel sont divisées au bas de l'écran sous la forme d'onglets "Feuille1", "Feuille2" et ainsi de suite. Si vous déplacez le curseur de la souris sur un onglet et cliquez avec le bouton droit de la souris, un menu flottant apparaît dans lequel vous devez sélectionner l'élément Supprimer. Feuille blanche disparaîtra et les informations contenues demanderont une confirmation.
- Comment supprimer une colonne dans Excel
Sélectionnez la colonne souhaitée en cliquant sur sa lettre en haut de la fenêtre, puis cliquez avec le bouton droit de la souris. Dans le menu flottant, sélectionnez "Supprimer". La colonne sera supprimée, qu'elle soit vide ou qu'elle contienne des informations.
vues
Que pouvez-vous remarquer tout de suite?