Word'de bir karşılaştırma tablosu nasıl yapılır
- MS Word'de bir tablo nasıl oluşturulur
- MS Excel'de bir tablo nasıl oluşturulur
- Seçenek 1. Tek tıklamayla tablo.
- Seçenek 2. Beraberlik - kolay!
- Seçenek 3. Ve Word 2013 tabloları hakkında biraz daha ...
- PS
Varsayılan olarak, WordPad kelime işlem programı herhangi bir programda yüklü Windows sürümü . Çok basit, kullanışlı, ancak biçimlendirme, tasarım tasarımı sınırlı işlevlere sahiptir. Özellikle, WordPad bir tablo oluşturma yeteneğine sahip değildir, ancak “dost” bir programdan içe aktarılıp düzenlenebilir.
“Tüm Programlar” → “Donatılar” ı seçerek WordPad'i “Başlat” ile başlatın. İmleci, tabloyu oluşturmak istediğiniz yere getirin. Bir tabloyu örneğin Excel'den, Microsoft Works'ten içe aktarabilirsiniz. Üst paneldeki “Ekle” → “Nesne” yi seçin. Bir pencere açılacaktır, sol kısmında "Yeni bir tane oluştur" kelimesine bir işaret koymanız gerekir. “Nesne türü” penceresinin yanında, tablonun oluşturulacağı programı belirtin (örneğin, Excel).
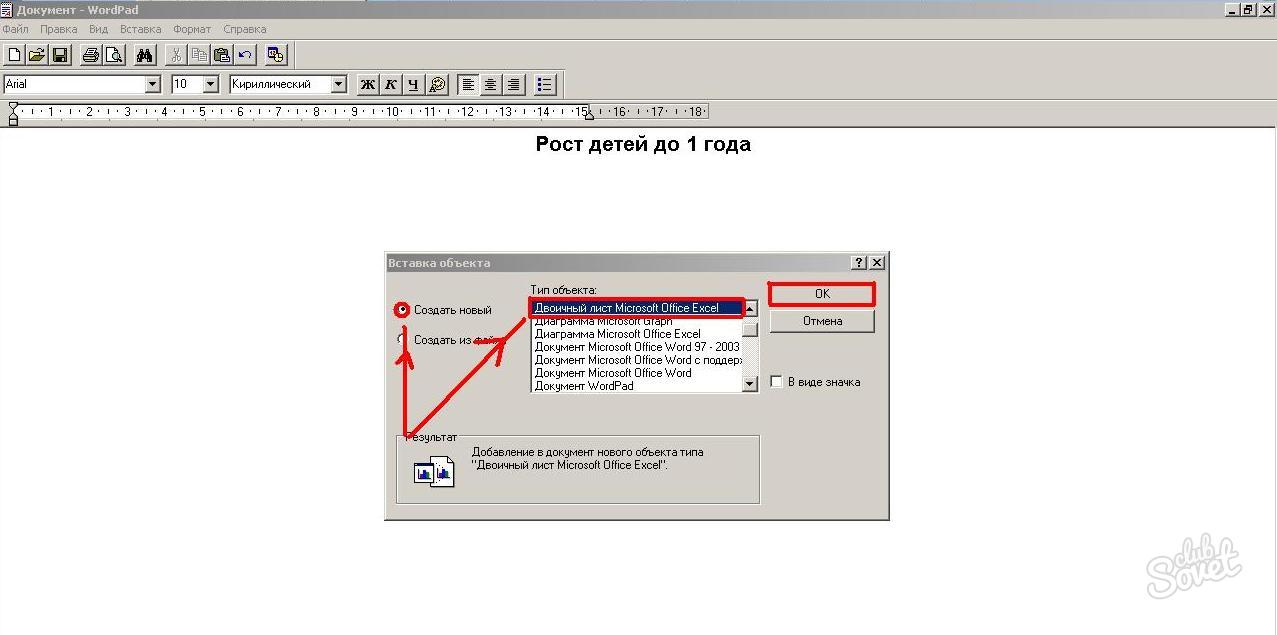
İstenilen tablonun yaratılması gereken belirtilen doküman tipinde bir pencere açılacaktır. Başlık için, özel bir düğmeye tıklayarak hücreleri birleştirebilirsiniz (ilk önce fare ile seçin).
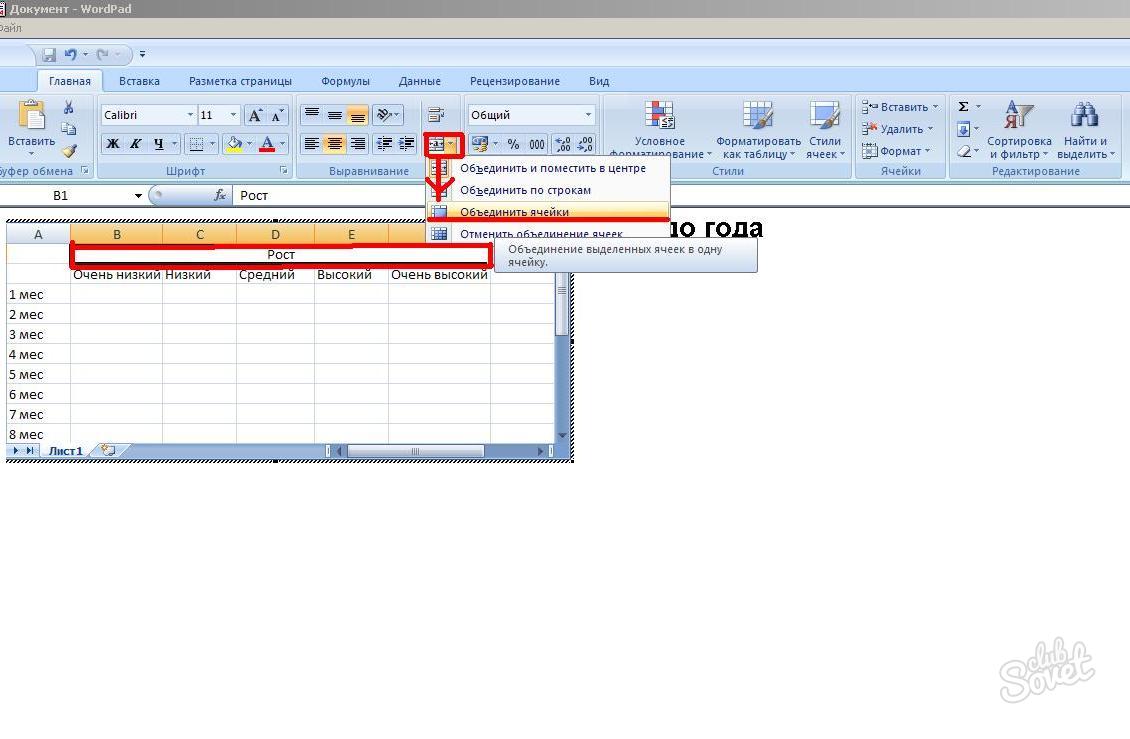
Rengi, stili, yazı tipi boyutunu, dolguyu, metni hizalamayı değiştirebilir - Excel'deki tüm işlemleri gerçekleştirebilirsiniz. Düzenleme penceresinden çıkmak için boş alana çift tıklayın. Verileri değiştirmek için, tablodaki aynı adımları izleyin.
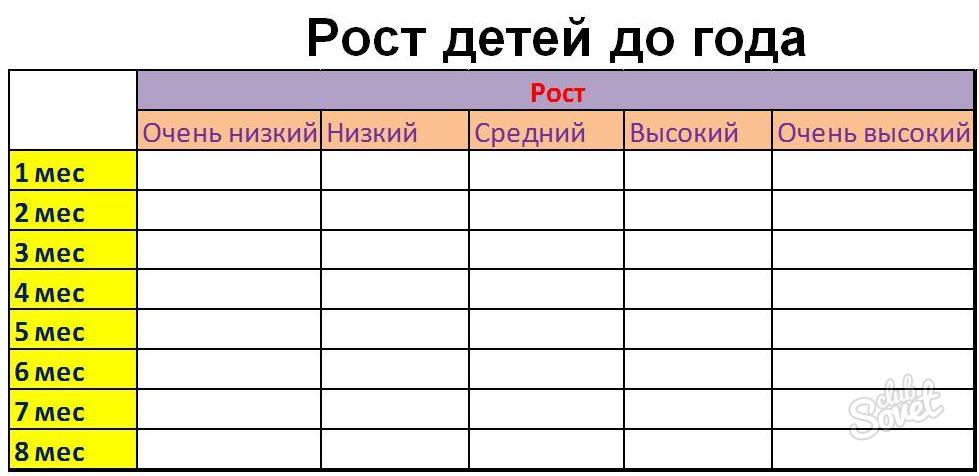
Bu nedenle, WordPad'de bir tablo oluşturmak başarısız olur, ancak içe aktarılması kolay ve basittir. Tablonun oluşturulacağı editörün tüm fonksiyonları mevcuttur.
Tablo nasıl oluşturulur?
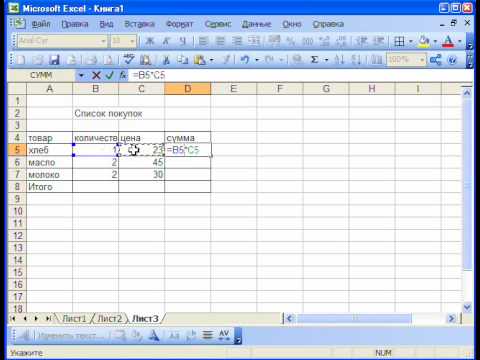
Belgelerle çalışırken, metne bir tablo ekleme veya hesaplamalar için bir elektronik tablo oluşturma ihtiyacı çok sık görülür. Buna rağmen, “Bir masa nasıl oluşturulur?” Sorusu birçok kullanıcı için uygun kalır. Microsoft programı Office, bazı uygulamalarınızda tablolar oluşturmanıza olanak sağlar.
MS Word'de bir tablo nasıl oluşturulur
metin dosyası Tablolar bilgi görünürlüğünü sağlar, verileri istediğiniz parametreye göre sıralamanıza izin verir. Tabloda, gerekli sayıda satır ve sütunu ayarlayabilir, hücreleriyle eylemleri gerçekleştirebilir (silme, birleştirme, boyutu ayarlama), metin, resim, çizelgeleri hücrelere yerleştirebilirsiniz.
Bir tablo oluşturmadan önce, gerekli satır ve sütun sayısına karar verin. Ardından aşağıdaki basit adımları izleyin:
- imleci istediğiniz yere getirin;
- art arda Tablo - Ekle - Tablo'ya tıklayın;
- Tablo Ekle penceresinde gerekli sayıda satır ve sütun belirtin;
- Pencerenin alt kısmında, sütunların genişliğini ayarlayabilirsiniz, varsayılan ayar sabit genişliktir;
- Tamam'ı tıkladığınızda, tablo belgeye eklenecektir.
Bir metin düzenleyicide, çizilmiş tablolar da oluşturabilirsiniz. ? Tablo - Tablo çizme düğmelerini tıkladıktan sonra, imleç kalem şeklini alır ve sadece istenen boyutta bir tablo çizip satır ve sütunlara ayırmak için kalır. Bu seçenek karmaşık bir tablo oluşturmak için kullanışlıdır.
MS Excel'de bir tablo nasıl oluşturulur
MS Excel, doğrudan tablolar oluşturmak ve içlerinde matematiksel hesaplamalar yapmak için tasarlanmıştır. Sayfanın çalışma alanı sınırsız sayıda hücreye sahip bir tablodur.
İlk satır genellikle tablo başlığı yapar. Bu, tablonun oluşturulmasının ana aşamasıdır, çünkü başlığın yanlış derlenmesi nedeniyle tablonun tamamen yeniden yapılması gerekir. Öğe adları hücrelere sığmazsa, sütunları ayıran çizgiyi sürükleyerek genişlikleri artırılabilir. Sıra yüksekliği aynı şekilde ayarlanabilir. Başlığın masadan öne çıkmasını sağlamak için yazı tipini değiştirebilir veya kapağı farklı bir renkle işaretleyebilirsiniz.
Kapakları çizdikten sonra, tabloyu doldurmaya başlayabilirsiniz. Baskıdaki tablo hücrelerinin kenarlık çizgileri olmayacağına dikkat edin. Onları işaretlemek için, sağ fare düğmesinin içerik menüsünden tabloyu seçmeniz gerekir, "Hücreleri formatla" öğesini seçin. Açılan pencerede, "Sınır" sekmesinde, dış ve iç sınırları belirleyebilir, bölen çizgilerin kalınlığını ve türünü belirtebilirsiniz.
Bir tabloyu MS Excel'den dışa aktararak MS Word'ü de kullanabilirsiniz. Bunu yapmak için, üst menü çubuğunda Ekle - Nesne - Microsoft Sayfası Excel.
Metin editörü Word, sadece metin oluşturmak için değil, tablo eklemek ve çizmek için de iyidir. Tamamen farklı ihtiyaçlar için tablolara ihtiyaç duyulabilir, ancak genel olarak tek bir görevi vardır - bilgiyi sistemize etmek, böylece konuşmak, her şeyi sıraya koymak. Söz konusu olduğunda, bunlar raflar değil, sütunlar ve çizgiler olacaktır. İşte başlıyoruz.
Seçenek 1. Tek tıklamayla tablo.
Belge araçlarının üst yatay menüsünde, "Ekle" öğesini ve ardından "Tablo" yu seçin. Sol fare tuşu ile "Masa" üzerine tıkladığınızda, bir pencere açılır. Hücrelerle ilgileniyoruz - küçük kareler, imleci üzerlerine getirdiğinizde, gelecekteki tablonun yatay ve dikey sütun sayısını seçersiniz. Kaç tane sütun oluşturulduğunu görün, hemen yapabilirsiniz. Her şey basit ve sezgisel. Artı, minimum zaman alır. Çıkan etikete gerekli verileri girin. Word tablosunun hesaplamaların aksine olmadığını, formüle göre hesaplanmadığını, bu nedenle dijital hesaplamaların Word-y için olmadığını unutmayın.
Ancak yeterli hücre olmadığı durumlar da vardır. Ardından tablodaki sütun sayısı manuel olarak ayarlanır. Çok kolay yap. “Tablo” sekmesinde kalıyoruz, ancak şimdi “Tablo Ekle” satırına dikkat ediyoruz. Farenin sol tuşu ile tıklayın. Açılan pencerede, dikey sütun ve yatay satır sayısını cesaretle yazıyoruz. Tablonun çok büyük olması gerekiyorsa, bu tür manuel reçete yeri doldurulamaz, çünkü o zaman bir düzineden fazla satır olabilir. Word'de şöyle görünecek:
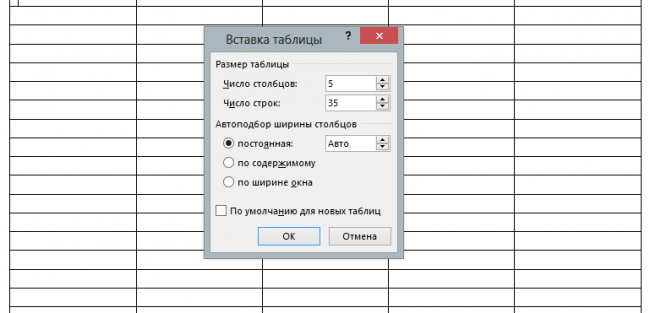
Seçenek 2. Beraberlik - kolay!
Hala kolay yollar aramaya alışkın değilseniz, elinizde bir bilgisayar faresi varsa, onunla bir masa çizelim. Yine de "Tablo" da kalır, ancak bu sefer "Tablo çiz" sırasını seçin. Üzerine tıkladığınızda, oluşturacağımız belgenin üzerinde bir kalem görünür. Çalışmasını sağlamak için farenin sol düğmesine basılı tutun. Böylece tablonun çerçevesini çizeriz, yani istediğiniz gibi bir dikdörtgen veya kare oluşturur. Ortaya çıkan kaidenin içine aynı kalem yardımı ile çizgiyi çizin. Doğal olarak, çizgiler dikey ve yatay olacaktır. Burada, kendimiz çizdiğimiz için sütunlarla çizgiler arasındaki mesafeyi gözlemlemek önemlidir, bu nedenle tablonun doğruluğu bize bağlıdır. İş çok zahmetli, ancak işaretinizin diğerlerinden farklı olmasını istiyorsanız buna değer;)
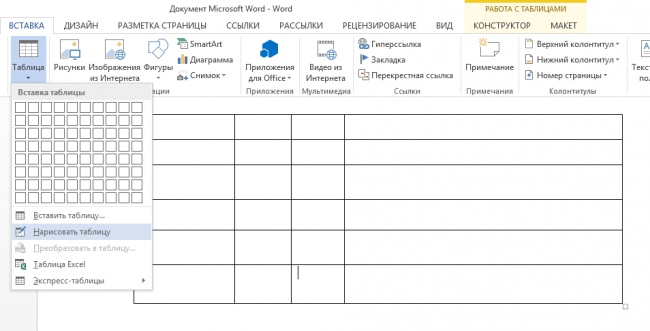
Seçenek 3. Ve Word 2013 tabloları hakkında biraz daha ...
Bitirmeden önce, birkaç tür tablo hakkında konuşalım. Word, gerekirse bir belgeye bir Excel elektronik tablosu ekleme fırsatı sunar. Bunu yapmak için, “Tablo” açılır sekmesinde, “satır” ı seçin. Excel elektronik tablosu ". Sol fare düğmesine tıklamanın sonucu, zaten tüm önemli hesaplamaları yapabileceğiniz karşılık gelen tablo olacaktır. Bu durumda, üstteki araç çubuğu, bir tablo hücresine tıklarsak biraz değişecektir. Bu, Excel ile çalışmaya başladığımızı gösteriyor.
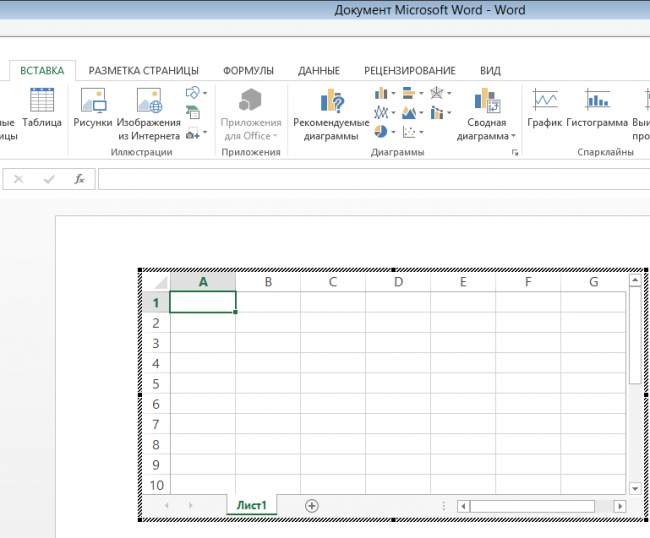
Word'den güzel bir ek Express tabloları yapmak için yeteneği oldu. Basitçe söylemek gerekirse, bu tamamen aynı "Tablo" menüsünde bir dizedir, tıklandığında düşer hazır tablolar Zaten yazılı verilerle. Diyelim ki bir şeyin bir listesine ihtiyacınız varsa, ancak yazarken zamandan tasarruf etmek istiyorsanız, masanın şık görünmesini istiyorsunuz, o zaman bu ürün tam size göre. Burada sadece sayıları veya kelimeleri düzeltmeniz gerekir, aksi halde her şey çok güzeldir. Ayrıca, düzenlenebilir takvimlerin Express tablolarındaki varlığımızdan da memnunuz.
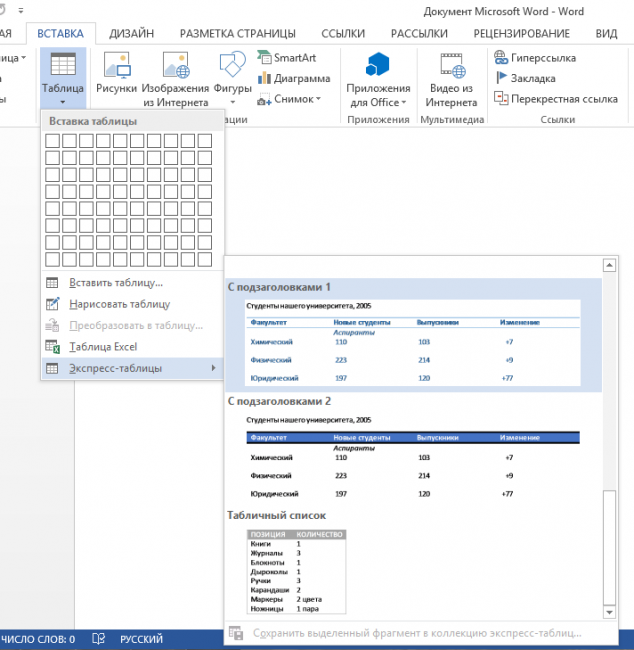
PS
Şimdi "sen" e geçtiğimizde Word tabloları , herhangi bir bilginin daima temiz görüneceğinden şüphe yoktur. Ve her şeyin sadece belgelerde değil, yaşamında da onların yerinde olmasına izin verin.
Tablo nasıl oluşturulur?
Buna rağmen, “Bir masa nasıl oluşturulur?