Comment trouver toutes les informations sur l'ordinateur sous Windows 10?
- Nous apprenons des informations de base en utilisant l'application standard "Paramètres"
- Le sous-programme standard "Informations système" fournit des informations plus détaillées.
- Informations système dans la ligne de commande
- Gestionnaire de périphériques dans Windows 10
- Comment trouver la version de "DirectX"
- Utilitaires supplémentaires
Lisez où dans Windows 10 pour voir toutes les informations sur l'ordinateur et ses périphériques . Quelles applications standard ou utilitaires tiers pour cette utilisation. Il peut parfois être nécessaire de trouver rapidement des informations sur la configuration de votre ordinateur, le système d’exploitation, les pilotes installés et les modules techniques pris en charge, tels que le modèle de carte réseau exact, la version du BIOS ou de l’ UEFI ou la version de DirectX installée sur votre PC. 
Dans cet article, nous aborderons certains des outils de système d'exploitation standard fournissant ces informations système, à la fois générales et plus détaillées.
Contenu:
- Nous apprenons des informations de base à l'aide de l'application standard "Paramètres".
- Le sous-programme standard "Informations système" fournit des informations plus détaillées.
- Informations sur le système dans la ligne de commande.
- Gestionnaire de périphériques sous Windows 10.
- Comment trouver la version de "DirectX".
- Utilitaires supplémentaires.
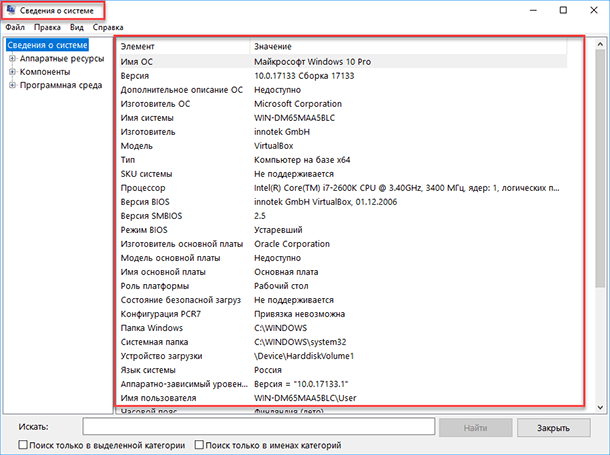
Nous apprenons des informations de base en utilisant l'application standard "Paramètres"
Si vous souhaitez voir un aperçu de base de votre système, vous pouvez le trouver dans l’application Paramètres standard, Windows 8 et Windows 10. Pour ouvrir l’application, cliquez sur Démarrer , puis sur le bouton Paramètres (icône représentant une roue dentée). dans le coin inférieur gauche de la fenêtre ou appuyez sur la combinaison de touches "Windows + I" . Suivant dans l'application, cliquez sur l'icône "Système" .
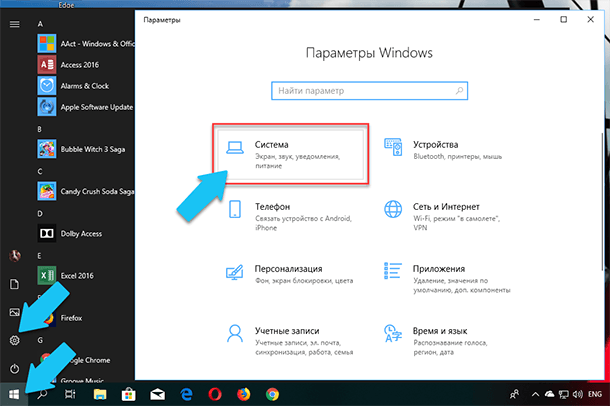
Après cela, sur la page qui s'ouvre, allez à l'onglet «À propos du système» dans le menu de gauche.
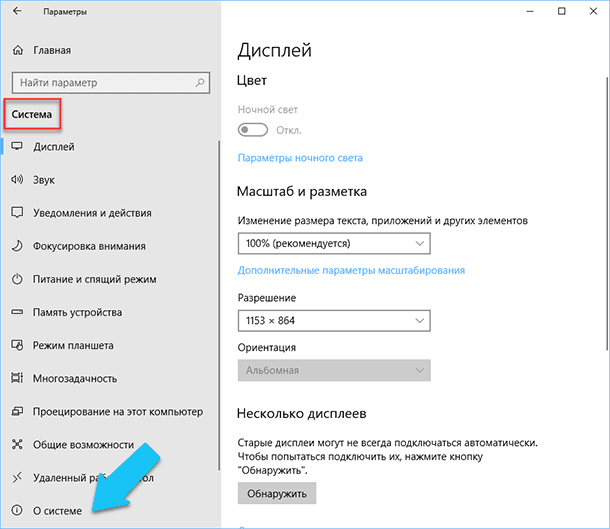
Dans la partie droite de la fenêtre, trois sections contenant des informations s’affichent. La première affiche des informations sur la protection de votre PC en temps réel. La section «Caractéristiques du périphérique» contient des informations de base sur la configuration de votre PC, le modèle de votre processeur, la taille de la RAM, les identificateurs de périphérique et de produit, ainsi que le type de système utilisé (32 bits ou plus). 64 bits).
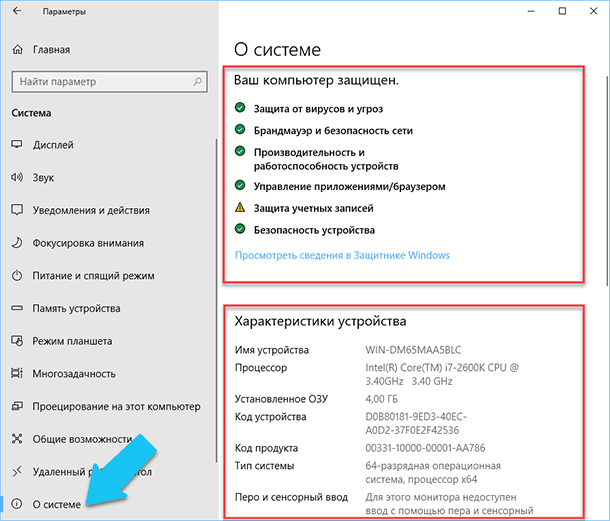
La section Fonctionnalités Windows répertorie le nom et la version de votre système d'exploitation, la date d'installation et le numéro de build Windows. Toujours dans cette fenêtre, vous pouvez cliquer sur les liens suivants: mise à jour de clé et réactivation du système d'exploitation, lire le contrat de licence et le contrat d'utilisation des services Microsoft .
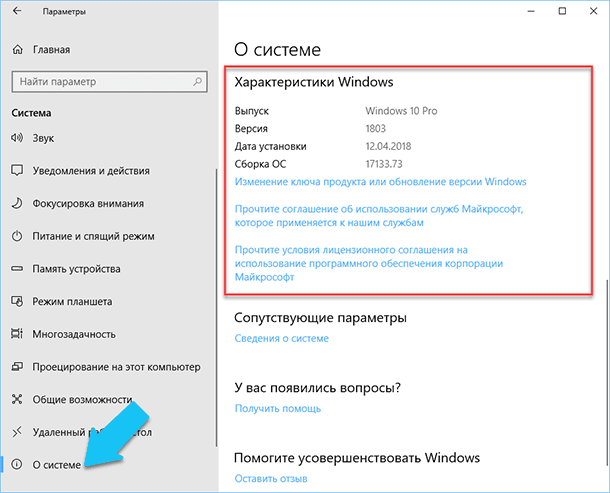
Le sous-programme standard "Informations système" fournit des informations plus détaillées.
L'application Informations système a été rajoutée dans Windows XP. Avec elle, vous pouvez voir un aperçu beaucoup plus détaillé des informations système et des informations sur le matériel utilisé, beaucoup plus informatif que la méthode précédente.
Pour ouvrir la fenêtre "Informations système" , cliquez sur la combinaison "Windows + R" , puis dans la boîte de dialogue "Exécuter" qui s'ouvre , tapez "msinfo32" et cliquez sur "Entrée" .
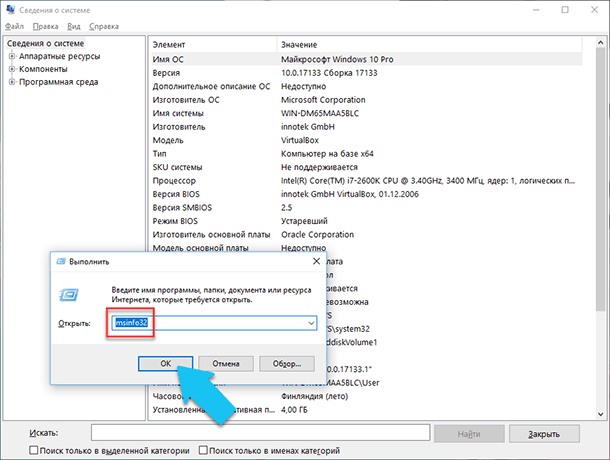
La page principale fournira immédiatement beaucoup plus d'informations que celles présentées dans l' application Paramètres . Ici, il est répertorié plus en détail, le fabricant de votre PC, des informations de configuration détaillées, la version du BIOS, le modèle de la carte mère, la mémoire vive installée, etc.
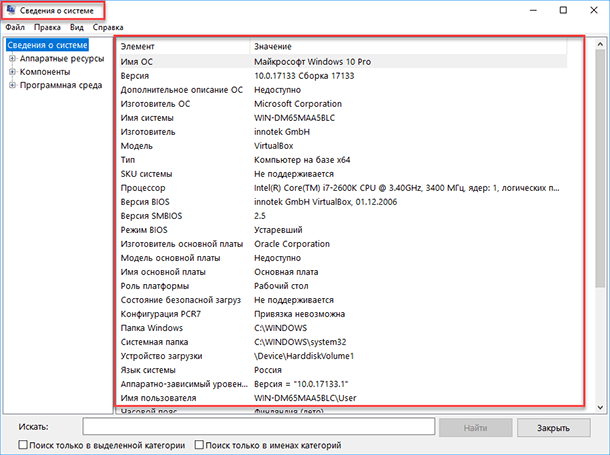
Mais ce n'est que le début. Développez l'arborescence des onglets dans le menu de gauche et vous verrez les fonctionnalités réelles de cette application. La plupart de ces informations ne sont peut-être utiles que pour les développeurs de logiciels et les administrateurs système, mais en même temps, le système contient presque toutes les données nécessaires.
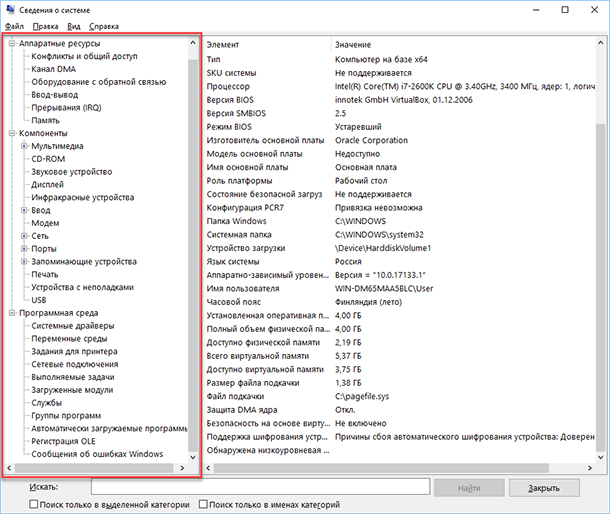
Par exemple, dans la section «Composants», cliquez sur le champ «Réseau» , puis sur «Adaptateur» . Le programme affichera des informations complètes sur le périphérique: nom, modèle de votre carte réseau, fabricant, versions du pilote, statut actuel, ainsi que tous les paramètres associés actuellement utilisé.
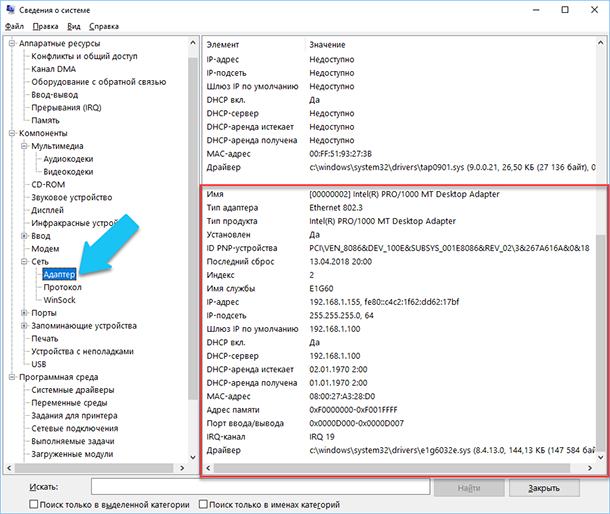
Une autre excellente fonctionnalité de ce logiciel est la possibilité d’exporter les informations qui vous intéressent dans un fichier texte. Cette option est extrêmement utile lorsque vous devez envoyer des données relatives à votre système ou à des erreurs d’équipement survenant à un autre utilisateur, par exemple, à un centre d’assistance, ou si vous souhaitez simplement enregistrer une copie de la configuration et des paramètres de votre système au cas où.
Vous devez d’abord sélectionner la section ou la sous-section souhaitée, l’information à partir de laquelle vous souhaitez exporter. Si vous sélectionnez la section "Informations système" , le fichier exporté contiendra les données de toutes les sections disponibles dans l'application. Mais vous pouvez également sélectionner une section ou une sous-section particulière pour ne sauvegarder que des informations spécifiques.
Ouvrez ensuite le menu «Fichier» et cliquez sur la commande «Exporter» .
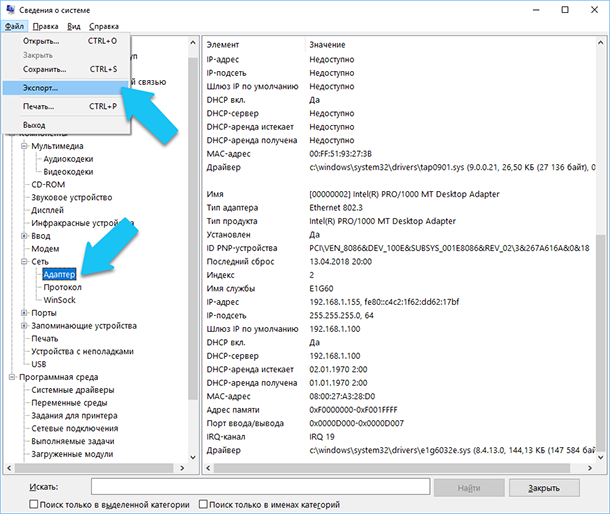
Une boîte de dialogue standard pour enregistrer le fichier dans Windows s'ouvre. Il suffit d'aller dans le répertoire souhaité, de saisir le nom du nouveau rapport et de cliquer sur le bouton Enregistrer .
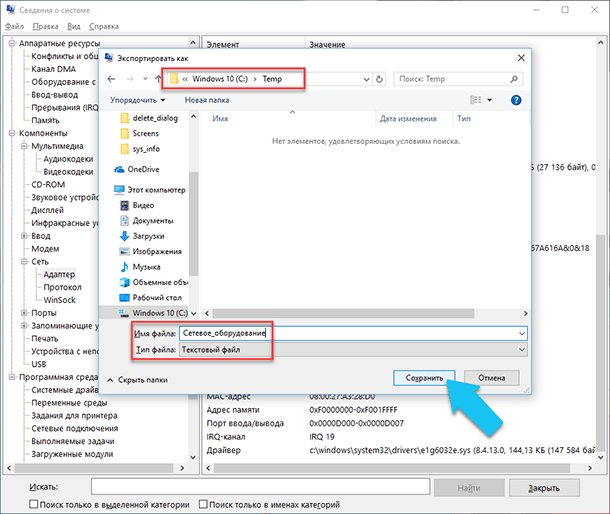
Maintenant, à tout moment, vous pouvez facilement ouvrir ce fichier et voir toutes les informations et tous les paramètres qui vous intéressent.
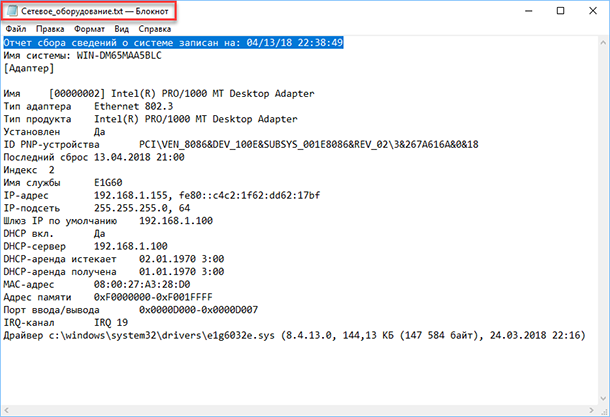
Informations système dans la ligne de commande
Si Windows ne démarre pas en mode de fonctionnement normal, vous pouvez utiliser une commande spéciale pour "Invite de commandes" afin d'obtenir des informations sur le système. En utilisant cette option, vous ne pourrez pas obtenir des informations aussi détaillées que dans l'application «Informations système» . Cette option est peut-être plus compliquée qu'une application classique, mais cette commande sera néanmoins extrêmement utile dans le cas où le système d'exploitation le système commence à "excréter" et arrête le chargement normalement.
Après l'invite de ligne de commande standard, vous devez vous rendre dans le répertoire où se trouve ce programme, entrez la commande suivante “cd C: \ Windows \ System32” . Ensuite, entrez la commande "systeminfo" et appuyez sur "Entrée" . Après une petite analyse, le programme affichera plusieurs lignes d'informations dont vous avez besoin sur la version du système d'exploitation et du système d'exploitation, le processeur, la version du BIOS, la disquette de démarrage, la mémoire et le réseau.
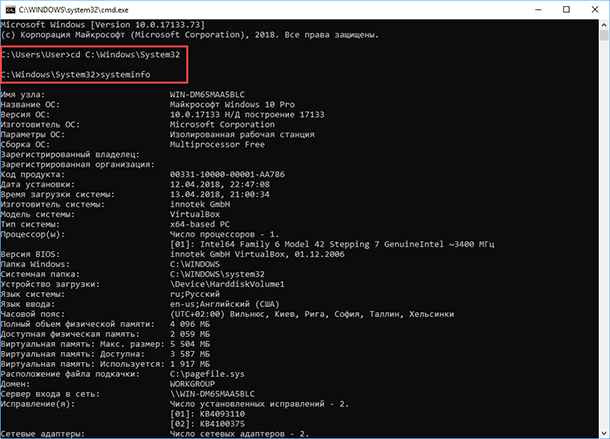
Gestionnaire de périphériques dans Windows 10
Le Gestionnaire de périphériques est un composant du système d'exploitation standard qui fournit des informations sur tous les périphériques actuellement connectés et en cours d'utilisation. C'est également le seul outil de gestion de pilotes pour chaque périphérique installé: il gère les ressources qui lui sont allouées (demandes d'interruption, canaux DMA, zones de mémoire, ports d'E / S). Il fournit également une grande quantité d'informations supplémentaires.
Vous pouvez ouvrir le "Gestionnaire de périphériques" dans Windows 10 de plusieurs manières, la plus simple en cliquant sur l'icône "Rechercher" et commencez à taper l'expression "Gestionnaire de périphériques" . Notre option se trouve tout en haut de la liste des résultats de recherche.
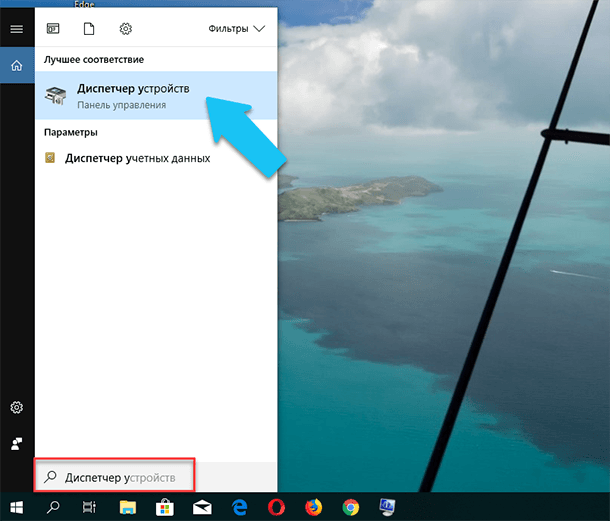
Dans la fenêtre ouverte, tous les périphériques installés sur votre PC seront affichés.
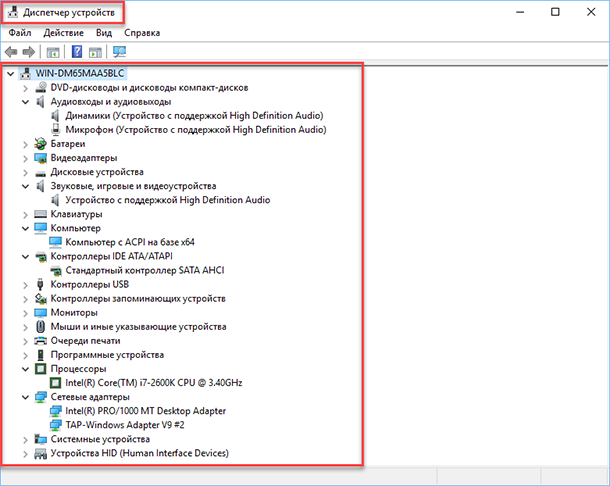
Accédez à n’importe quelle section, par exemple, "Cartes réseau" et cliquez sur la ligne portant le nom du périphérique.
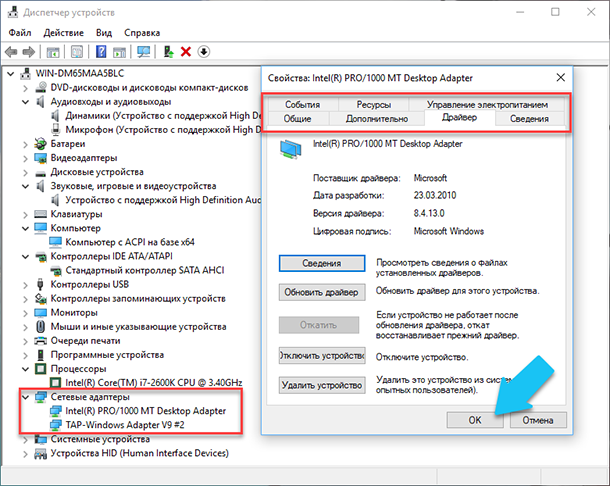
La fenêtre des propriétés de cet équipement s'ouvre immédiatement. En haut, vous verrez plusieurs onglets: événements liés au fonctionnement du périphérique, ressources qu'il utilise, gestion de l'alimentation, informations générales sur le périphérique et gestion des pilotes. En fait, toutes les fonctionnalités de gestion de ce périphérique sont assemblées ici. Vous pouvez mettre à jour le pilote, supprimer le périphérique, le désactiver, etc.
Comment trouver la version de "DirectX"
«DirectX» est un ensemble spécial d’éléments graphiques, de procédures et de fonctions prédéfinis fournis par le système d’exploitation Windows à des programmes externes. DirectX a été spécialement développé par Microsoft pour faciliter le développement d’applications graphiques pour Windows, la plupart des programmes en tout cas, mais il permet de visualiser toutes sortes de données. Le plus souvent, il est utilisé pour écrire des jeux informatiques. Et si vous avez installé un jeu nécessitant une version plus récente de “DirectX” pour un fonctionnement normal par rapport à celle installée sur votre PC. Cela, après avoir appris quelle version est installée, vous pouvez comprendre qu'il est nécessaire de la mettre à jour ou non.
Pour ce faire, le plus simple consiste à exécuter l'utilitaire standard du système d'exploitation. Pour ce faire, appuyez sur la combinaison de touches "Windows + R" et, dans la fenêtre "Exécuter" qui apparaît , entrez "dxdiag" et appuyez sur "Entrée" .
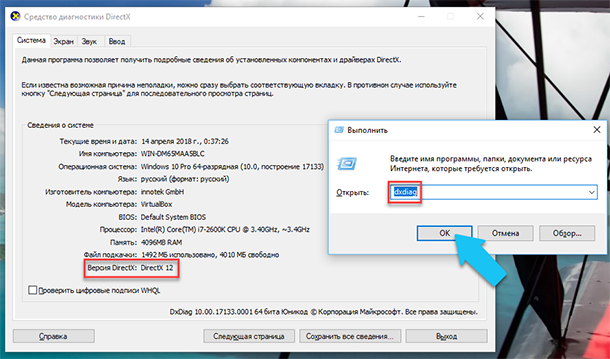
Cela lancera l'utilitaire Outil de diagnostic DirectX . Le premier onglet de la fenêtre du programme affiche des informations sur le PC et des informations sur la version de "DirectX" . En fait, cette inscription indique uniquement la version du programme active et en cours d'utilisation, et non la dernière version installée sur votre PC. Après mise à jour "Mise à jour de Windows 10 Fall Creators" dans cette fenêtre, l'utilitaire affiche toujours la version 12. Mais la question qui se pose est que toutes les cartes vidéo ne peuvent pas prendre en charge ce “DirectX” . La version du programme prise en charge par votre appareil se trouve dans la section Affichage de l' application Windows Paramètres standard.
Utilitaires supplémentaires
Bien sûr, sur Internet, vous pouvez trouver une foule de logiciels tiers payants et gratuits pouvant fournir des informations encore plus spécialisées.
Par exemple, si vous avez réinstallé le système d'exploitation et que le nouveau système d'exploitation n'a pas installé les pilotes nécessaires pour tous les périphériques nécessaires et qu'ils ne s'affichent pas correctement dans le Gestionnaire des tâches ou ne fonctionnent pas à pleine capacité. Cela dans une telle situation peut aider le logiciel libre - "CPU-Z" . Vous pouvez facilement le télécharger sur le site officiel des développeurs.
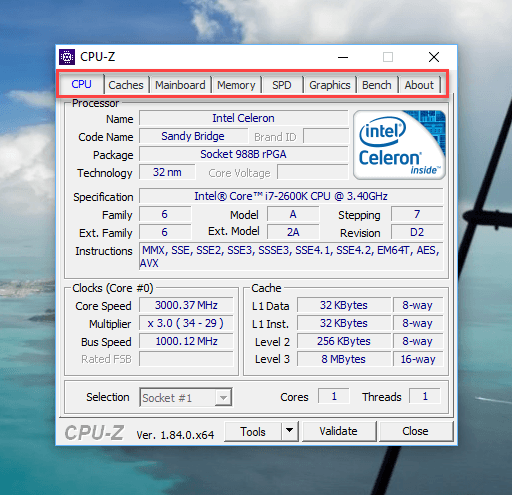
Le programme analysera votre système et affichera les informations les plus complètes sur la configuration de votre PC, même sans pilotes installés. Informations sur la carte mère, le processeur, la RAM et les emplacements correspondants, informations sur la carte vidéo, le programme vous permettra de tester les performances de votre processeur et de comparer ses résultats avec ceux des autres. Il vous permettra également d’enregistrer le rapport complet dans un fichier texte ou "fichier HTML" .
Vous pouvez également consulter le programme «HWMonitor» - il s'agit d'un excellent outil pour surveiller divers aspects de votre système, tels que la température et la tension du processeur et du processeur graphique. Le logiciel Sysinternals Suite est une collection de plus de 60 utilitaires individuels pouvant vous fournir une énorme quantité d'informations. Ainsi que «AIDA64» , un programme qui aidera à tester et à identifier les périphériques connectés à votre PC. En outre, il fournira des informations détaillées sur le matériel et les logiciels installés sur le PC. Comme je l'ai déjà dit, il y en a beaucoup et chacun peut être utile dans une situation donnée.