Bios lenovo іске қосылмайды. Ноутбукке қалай кірсеңіз биос леново: қарапайым қадамдар
- Lenovo g500, 505, 510
- Lenovo b590 және v580c
- Lenovo g50 BIOS жүйесіне қалай кіруге болады: пернелер тіркесімі
- Lenovo g50 BIOS-ге қалай кіруге болады: меншікті түйме
- Lenovo g50 BIOS жүйесіне кіру әдісі: Windows 10
- Lenovo g50 BIOS жүйесіне қалай кіруге болады: пәрмен жолы
- Жаңа батырмасы
- Пернелер тіркесімі
- Windows жүйесінен ашыңыз
- Егер BIOS ашылмайды
- Жүктеу мәзірі
Компьютерде немесе ноутбукте жұмыс істегенде ерте ме, кеш пе, стандартты параметрлерді өзгерту немесе қайта орнату қажет Windows жүйелері . Мұны істеу үшін Bios негізгі құрылымына өтіңіз. Ол мәтіндік кестенің пішіні бар, тек пернетақта арқылы басқарылады және компьютер жұмысының негізгі параметрлерін қамтиды. Ин қалыпты режим ол жүктелген кезде амалдық жүйенің жұмысын тексереді.
Сіз оны енгізгенде, өзгерте алатын опциялардың тізімін аша аласыз немесе ноутбуктің жұмысы туралы ақпаратты қарап отырасыз. Мұнда сіз сияқты деректерді табуға болады сериялық нөмір құрылғының өзі, оның аналық төлем экрандағы кескінді көрсету үшін параметрлерді өзгертіңіз, аккумуляторды калибрлеу, қауіпсіздік жүйесі. Және, әрине, Windows жүйесін қайта орнатыңыз. Бірақ осы жүйенің алғашқы тәжірибесі, интерфейс шатастырып көрінуі мүмкін және ақылсыз өзгертулер ұсынылмайды, бұл ноутбуктың жұмысына теріс әсер етуі мүмкін.
��алай ойлайсыз? Lenovo ноутбук биосқа барыңыз
Lenovo g500, 505, 510
Бұл модельдер олардың параметрлері мен сипаттамаларында ұқсас, сондықтан биосқа кіру тәртібі бірдей. Lenovo g500 ноутбугындағы BIOS-ға қалай қол жеткізуге болады:
- Қуатты өшіріңіз.
- Жаңа түймешігін басыңыз.
- UFFI немесе Legacy Support - операциялық жүйені өзгерту үшін режимді таңдаңыз.
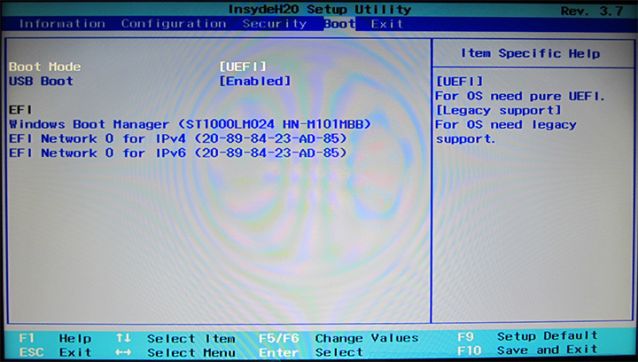
Lenovo b590 және v580c
Осы үлгідегі жазу кітапшалары үшін BIOS-ды ашатын арнайы пернелер тіркесімдері анықталған. Жүйе қотарылған кезде олар экранда пайда болады. BIOS-ді Lenovo ноутбугына басқа жолмен енгізу - F2 немесе F12 пернелерін басу арқылы. Бірінші жағдайда BIOS негізгі мәзірі ашылады, онда қажетті параметрлерді өзгерте аласыз. F12 пернесін ұстап алу Quick Boot бөлімшесін дереу ашады, ол операциялық жүйені қайта орнату үшін қажет, ол жүктеуде қолданылатын құрылғылардың тәртібін анықтайды. B590 моделінде F1 пернесін пайдаланып BIOS-ға кіруге болады.

BIOS-ға кірмес бұрын ноутбукті электр желісіне қосыңыз немесе батареяның толық зарядталғанына көз жеткізіңіз. BIOS-де жұмыс істеген кезде апатты өшіру жүйенің істен шығуына дейін дұрыс жұмыс істемеуге әкелуі мүмкін.
Ноутбукке BIOS жүйесіне кіру қажеттілігіне тап болмайтын бірде-бір пайдаланушы жоқ. Осы тақырып бойынша ең көп тараған сұрақтар Lenovo құрылғысының иелерінен келеді. Бүгінде BIOS құрылғысына осы өндірушінің g50 моделіне кірудің бірнеше жолы бар.
Lenovo g50 BIOS жүйесіне қалай кіруге болады: пернелер тіркесімі
- Lenovo шығарады түрлі ноутбуктер ал әрбір модельде BIOS-ға кіру бірдей. BIOS-ға қоңырау шалу пернесін басқаннан кейін ноутбук пернетақтасында бір немесе бірнеше батырмаларды басу арқылы жасалады.
- Lenovo g50 құрылғысының үлгісінің әртүрлі нұсқаларында пернелер тіркесімі бірдей болып қалады.
- Модельді түрлендіруге байланысты, BIOS-ға қоңырау шалу үшін құрылғыны қосқан кезде операциялық жүйені бастамас бұрын FN пернесін немесе FN + F2 пернелер тіркесімін басу керек.
Lenovo g50 BIOS-ге қалай кіруге болады: меншікті түйме
Lenovo g50 ноутбук және оның модификациясы арнайы Novo батырмасы бар. Ол Lenovo OneKey Recovery бағдарламасын қалпына келтіру және деректерді қалпына келтіру үшін резервтік жүйе ақпаратын сақтауға жауапты.
Ол басылған кезде пайдаланушы BIOS жүйесіне кіре алады. Кілт құрылғыда орналасқан.
Әрекеттер тізбегі:
- егер құрылғыда бірдеңе дұрыс болмаса, оның жұмысында ақаулық бар болса, алдымен оны өшіру керек, оны «Power» пернесін 15 секундтан артық емес ұстап тұру арқылы жасай аласыз;
- Құрылғы корпусындағы Novo түймесін тауып, оны 3 секундтан артық емес ұстаңыз;
- ноутбук іске қосылады, экранда шағын терезе пайда болады, онда Сізге 3 функцияның 1-ін таңдау ұсынылады;
- BIOS-ға кіру үшін «BIOS Setup» (BIOS-Setup) бөлімін таңдау үшін көрсеткі түймелерін пайдаланыңыз және Enter пернесін басыңыз.

Lenovo g50 BIOS жүйесіне кіру әдісі: Windows 10
Бұл операциялық жүйе BIOS-ға кіруді қоса алғанда, оның айырмашылықтары бар:
- «Бастау» мәзірі арқылы «Параметрлер» бөліміне өтіңіз;
- «Жаңартулар және қауіпсіздік» тармағын тауып, оны басыңыз;
- «Қалпына келтіру» терезесі ашылады;
- «Қайта жүктеу» батырмасын тауып, оған басыңыз, ол «Арнайы жүктеулер» қойындысында орналасқан;
- Құрылғы қайта жүктеле бастайды, экранда пайда болады, онда «Анықтау және ақаулықтарды жою» бөлімін таңдау керек;
- «UEFI бағдарламалық жасақтамасының параметрлері» түймесін, одан кейін «Қайта іске қосу» түймесін басыңыз;
- Қайта жүктеуден кейін BIOS терезесі ашылады.

Lenovo g50 BIOS жүйесіне қалай кіруге болады: пәрмен жолы
Бұл жағдайда қажет:
- себебі пәрмен жолы жүйелер;
- оған келесі кодты енгізіңіз: shutdown.exe / r / o;
- автоматты түрде BIOS-ға ауыстырылады.
Қайырлы күн.
Lenovo ең танымал ноутбук өндірушілерінің бірі болып табылады. Айтпақшы, сізге (жеке тәжірибемнен) айту керек, ноутбук өте жақсы және сенімді. Бұл ноутбуктың кейбір модельдерінде бір ерекшелігі бар - BIOS-ға ерекше кіріс (және, мысалы, оны Windows жүйесін қайта орнату үшін қажет).
Осы салыстырмалы түрде шағын мақалада енгізудің осы ерекшеліктерін қарастырғым келеді ...
Lenovo ноутбукте BIOS жүйесіне кіру (қадамдық нұсқаулық)
1) Әдетте, Lenovo ноутбуктарында BIOS-ға кіруге болады (көптеген үлгілерде), F2 пернесін басу үшін жеткілікті (немесе Fn + F2).
Дегенмен, кейбір үлгілер осы түймелерге жауап бермеуі мүмкін (мысалы, Lenovo Z50, Lenovo G50 және барлық үлгі ауқымы: g505, v580c, b50, b560, b590, g50, g500, g505s, g570, g570e, g580, g700 , z500, z580 осы пернелерге жауап бере алмайды) ...
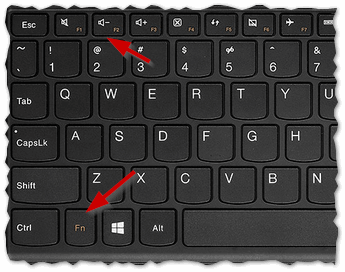
Компьютерлер мен ноутбуктердің әр түрлі өндірушілері үшін BIOS-ге кіру кілттері :
2) Жоғарыда аталған модельдер бүйірлік панельдегі арнайы түймені (әдетте қуат кабелінің жанында) (мысалы, 2-суретте Lenovo G50 моделі қараңыз).
BIOS-ге кіру үшін сізге қажет: ноутбукты өшіріңіз, содан кейін осы батырманы басыңыз (көрсеткі, кейбір модельдерде болмауы мүмкін ...).
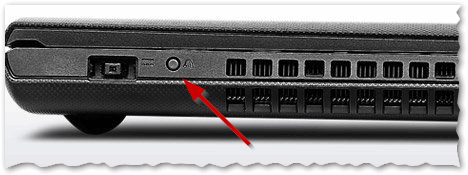
Сур. 2. Lenovo G50 - BIOS кіру тетігі
Айтпақшы, маңызды мәселе. Ноутбуктің барлық Lenovo модельдерінде бұл қызметтік түймешік жағында жоқ. Мысалы, Lenovo G480 ноутбугында бұл түйме ноутбуктің қуат түймесінің жанында орналасқан (2.1-суретті қараңыз).
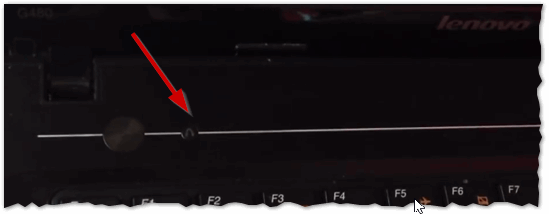
3) Егер бәрі дұрыс жасалса, ноутбук қосылуы керек және экранда төрт элементтің қызмет көрсету мәзірі пайда болады (3-суретті қараңыз):
Bios орнату ( BIOS параметрлері );
Жүктеу мәзірі ( жүктеу мәзірі );
Жүйені қалпына келтіру (апаттық қалпына келтіру жүйесі).
BIOS-ға кіру үшін - Bios Setup (BIOS Setup жəне Settings) тармағын таңдаңыз.

Жүйе әкімшілері үшін BIOS жүйесіне кіру - жалпы әдіс. Көптеген пайдаланушылар компьютерді немесе ноутбукті орнатудың нышандарын қарастырмайды, өздерін Windows жүйесін қайта орнатпаңыз немесе USB флэш-дискісінен немесе CD / DVD дискісінен жүктеуді пайдаланбаңыз және BIOS туралы көп білмеймін. Олар үшін негізгі енгізу-шығару жүйесіне кіру міндетті емес. Сонымен қатар, BIOS-та неге және қайда баптауға болатындығын білмей-ақ, «шиеленісіп кетуі» мүмкін: ең алдымен, компьютер қотарылмайды, ал нашар жағдайда, жабдықты біржола зақымдауы мүмкін. Әдетте, процессор үдеткіш және қызып кетуден зардап шегеді ... Алайда, егер сіз теориялық тұрғыдан түсінікті болсаңыз, бірақ сіз BIOS-ға кіре алмасаңыз, оның параметрлерін ашудың ең танымал тәсілдерімен танысуды ұсынамыз.
Ең танымал әдіс.
BIOS- ді барлық адамдарға таныс үстел үсті компьютерлеріне (үстел үсті / стационарлы компьютерлерге) енгізу әдетте өте оңай - олар үшін « Дел » түймесі пайдаланылады. Анамнестің заманауи модельдерінде F2 пернесін қолданатын нұсқа бар. Көптеген жағдайларда, компьютерді бірінші экранда жабдық туралы ақпараты бар кезде қосқанда, « Орнату мәзіріне кіру үшін » пернесін басу «сияқты шақыру бар. « Del » орнына басқа мән көрсетілуі мүмкін, бірақ бұл жай ғана ерекшелік. Айтпақшы, скриншоттың нақышылығы және жүктеу мәзіріне кіру жолы бар. Құрылғыны таңдау керек (әдетте USB жыпылықтайды немесе CD / DVD дискі) көпшілігі BIOS- ға кіруге тырысады.
Компьютердің параметрлеріне / конфигурациясына байланысты бұл экран екінші секундтан бірнеше секундқа дейін көрсетілуі мүмкін. BIOS параметрлерін ашу үшін, сіздің ісіңізде көрсетілген батырманы басыңыз (жүктеу одан әрі жүре бастайды). Әдетте, олар компьютерді екінші секундтан сәл аз уақыт аралығында қосқанда BIOS мәзірі пайда болғанша қажетті пернені басыңыз. Оның қазіргі нұсқалары басқаша болуы мүмкін сыртқы түрі бірақ ... Мен оны танитын деп ойлаймын. Скриншоттар «MSI Z77A-G43» аналық платасының пайдаланушы интерфейсін және мәзірді көрсетеді виртуалды машина VMware. Бірінші жағдайда біз графикалық режимде тінтуірді қолдау және қара жақтаумен, ал екіншісінде аскеталық «мәтін» мәзірінде көреміз. Назар аударыңыз, жүктеу құрылғысын таңдау тіпті VMware виртуалды компьютері болып табылады.
Ноутбукте BIOS жүйесіне кіру.
Мен неге түсіндіре алмаймын, бірақ өндірушілер BIOS-ға ноутбукке заманауи модельдермен кіру оңай емес. Қосулы кезде « F1 ... F12 » пернелерінің ешқайсысы қажетті параметрлерді ашуға мүмкіндік береді. Жақында Lenovo ноутбук иелері түрлі модельдер мені жиірек айналдырды. Lenovo G500 ноутбугін бірнеше модификациялау үшін BIOS- ге « Fn + F2 » пернелер тіркесімін қосқаннан кейін (« Fn + F12 » - жүктеу мәзірі) кіруге болады. Шықты, бұл өте қарапайым тәсілі. Lenovo B590 үшін бәрі басқаша болды ...
Lenovo B590 ноутбугым менің қолымда болған кезде, « F1 ... F12 » не « Fn » + « F1 ... F12 » пернелер тіркесімі BIOS-ға кірді . Барлығы өте қарапайым болды - қуат түймесінің жанында тағы бір қосымша кілт бар . Міне, сол кезде ноутбук өшірілген кезде басу керек. Осы батырманы қосқан кезде, сіз қызметтік мәзірден алсаңыз, бұл мақалада талқыланған параметрлерге кіріп қана қоймай, басқа да көптеген сервистік операцияларды орындауға мүмкіндік береді.
Ноутбук өндірушісі Lenovo G590 осы « инженерлік режим » үшін бірнеше тілде локализацияны енгізді. Олардың ішінде ағылшын және орыс тілдері бар. BIOS- ға кіру үшін сізге 6 (алты!) Тінтуірді нұқу керек: орыс тілін таңдаңыз, ресейлік пернетақта схемасын көрсетіңіз, «Диагностика» мәзіріне кіріп, Қосымша опциялар «,» UEFI Firmware Settings « параметрін таңдап,» Restart «түймесін басыңыз. Процесс бір « Del » түймесінен ең логикалық («Мен») «Диагностика» элементіне дейін тізбектің пайда болуына әкелді. Ноутбук Lenovo G590 қайта жүктелгеннен кейін - оның BIOS мәзірін көресіз.
Сайтта жүктеу құрылғысындағы өзгерістер туралы айтылған немесе білдіретін бірқатар мақалалар бар. Мысалы, бұл туралы мақала. Екі мақалада да флэш-дискке жүктелгеннен кейін орындалатын операциялар сипатталады. Көптеген адамдар BIOS қондырғыларына флэш-жадтан жүктеуді орнату үшін келеді, бірақ бұл қажет емес, себебі Жүктеу құрылғысын таңдау үшін бөлек жүктеу мәзірі бар.
Осы мақалада сіз Lenovo ноутбуктарында BIOS параметрлерін ашудың бірнеше жолын білесіз ықтимал проблемалар және Жүктеу мәзіріне кірудің жолы.
Жаңа батырмасы
Lenovo-ның ноутбуктарында, қуат түймесінің жанындағы қисық көрсеткі белгішесі бар түйме бар. Ол Novo Button, OneKey Recovery немесе OneKey Rescue System деп аталады. Ноутбукті өшіріп, қуат түймесінің орнына оны осы түймешікті қолданыңыз.
Экранда Novo Button Menu пайда болады. Онда сіз жүктеу BIOS немесе жүктеу мәзірін таңдау үшін көрсеткілерді пайдалана аласыз.
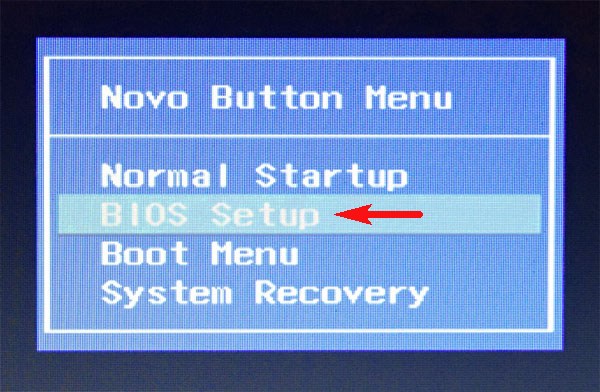
«BIOS Setup» -ды таңдап, Enter пернесін басыңыз және BIOS-ге кіріңіз.
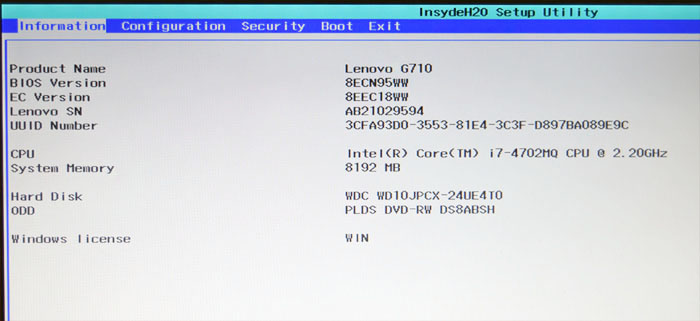
Пернелер тіркесімі
Екіншісі - қуат кезінде, BIOS-ды іске қосу үшін пернелер тіркесімін басыңыз. Lenovo ноутбуктарында олар көбінесе Fn + F2 немесе Fn + F1 түймелері болып табылады. Жүктеу кезінде әдетте батырмалар комбинациясы жазылады.
Кейде Esc + F1 + Delete пернелер тіркесімін қосқанда, Startup Interrupt мәзірі ашылады, BIOS-ге кіру үшін F1 пернесін басыңыз.
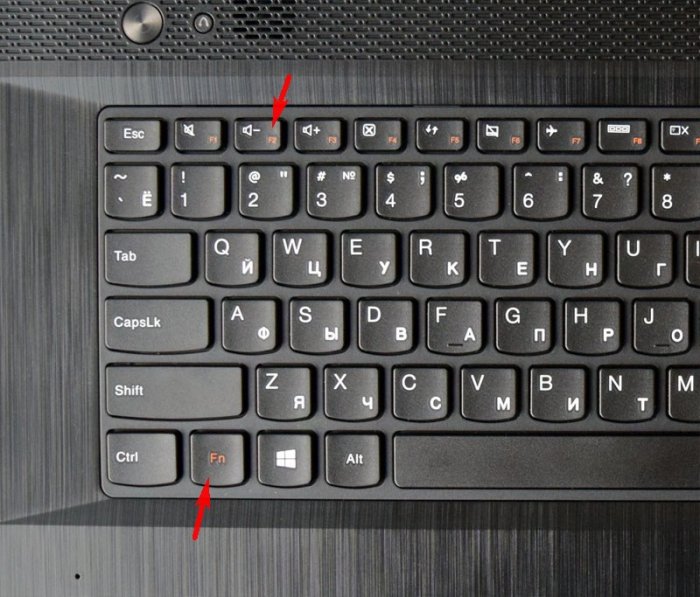
Бейнеде тағы бір әдіс бейнеленген - Enter пернесін басу кезінде уақыт қажет болуы тиіс. Enter:
Бұл кезеңде адамдар жиі қателеседі. Аяқтау түймесін басыңыз, компьютер өшірулі болып көрінеді. Одан кейін олар оны қосады, түймелерді басады және ештеңе істемейді, ОЖ-ны жүктейді. Шындығында, ноутбук Windows 8.1-дегідей, күту режиміне өтеді, әдепкі параметрлері болады жылдам іске қосу . Бұл ақаулықты болдырмау үшін компьютерді қайта іске қосқан кезде BIOS-ды ашыңыз.
Кейде орнатылған бейне карталар жүктеу кезінде мәзірді көрсетпейді, түймелердегі кеңестер көрінбейді. Бұл жағдайда HDMI / VGA шығу арқылы бөлек мониторды / теледидарды қосып көріңіз немесе басқа әдісті қолданыңыз.
Windows жүйесінен ашыңыз
BIOS Windows арқылы ашылуы мүмкін. Пернетақта жұмыс істемегенде пайдалы. Windows 8, 8.1, 10-де жұмыс істейді.
Бастау - Параметрлерді ашыңыз.
«Жаңарту және қауіпсіздік» тармағын таңдаңыз.
«Қайта қалпына келтіру» қойындысында арнайы жүктеу опциялары бөлімінде «Қазір қайта іске қосу» түймесі бар. Басыңыз, жүйе қайта іске қосылады және Windows іске қосу параметрлерін көрсетеді.
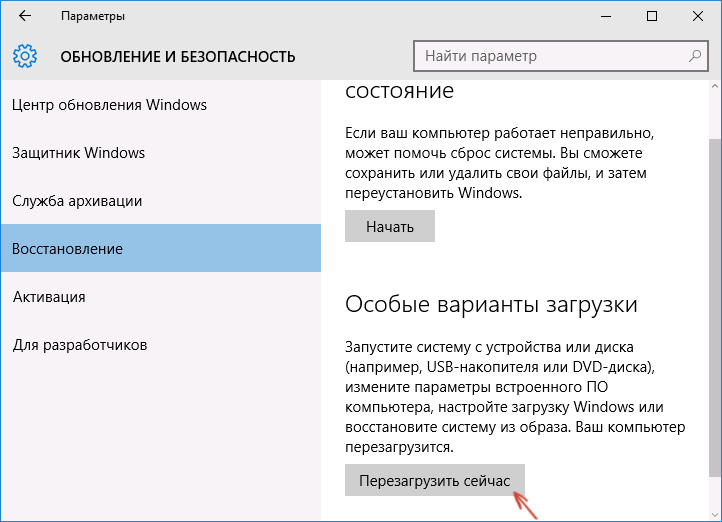
«Ақауларды жою» (Диагностика) - «Қосымша параметрлер» - «UEFI аппараттық құралдарының параметрлері» тармағын таңдаңыз.
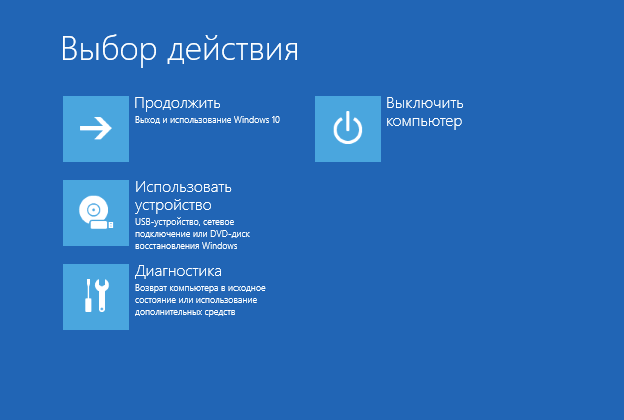
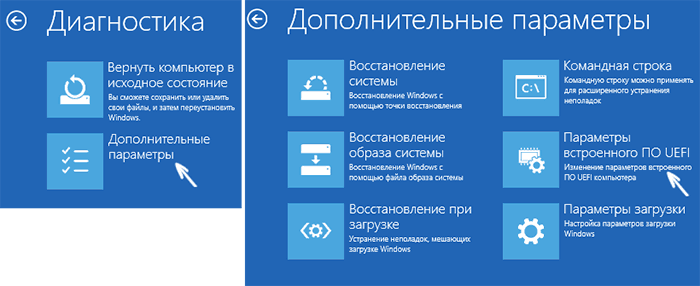
Егер сіз Windows жүйесіне кіре алмасаңыз, бірақ кіру экраны ашылған болса, BIOS-ды ашуға болады. Қуат түймесін басыңыз, Shift пернесін басып тұрып, «Қайта іске қосу» түймесін басыңыз. Арнайы жүйені іске қосу опциялары ашылады, одан кейінгі қадамдар жоғарыда сипатталған.
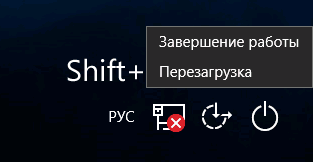
Егер BIOS ашылмайды
Lenovo ноутбуктарында мәселе бар: егер сіз ескі файлды өшірсеңіз Windows нұсқасы басқа жүйені таза қатты дискіге салсаңыз, BIOS кез келген тәсілмен ашылуын тоқтатады.
Мәселені шешу:
Ноутбукты ажыратып, батареяны шығарыңыз. Ноутбуктың қақпағын артқы жағынан босатыңыз және дөңгелек батареяны шамамен 15 минутқа шығарыңыз, бұл BIOS параметрлерін қалпына келтіреді. Бәрін кері қойып, ноутбукті қосыңыз.

Бірнеше қате пайда болады және компьютер BIOS-ға кіреді. Бастау қойындысында «UEFI / Legacy жүктеу» элементін «Екі» күйіне өзгертіңіз. Көршілес конфигурация нүктесінде «UEFI / Legacy Boot Priority» Legacy болуы керек.
Енді біз бәрін құтқарамыз: «Бірінші қайта іске қосу» қойындысында «Өзгерістерді сақтаудан шығу» пәрменін таңдаңыз.
Жүктеу мәзірі
Егер өзгерту үшін BIOS-ды ашқыңыз келсе жүктеу дискісі (OS-ны орнату үшін), бұл үшін BIOS-ге кіру қажет емес. Жүктеу мәзірін аша аласыз. Lenovo ноутбуктарында бұл Fn + F12 (компьютер қайта іске қосылғанда) тіркесімімен жасалады.
?алай ойлайсыз?