Hoe een virtuele machine te installeren op Windows 10 - Virtual Box
Als u wilt zien hoe een ander besturingssysteem dan een dozijn dat al op uw pc is geïnstalleerd, uiterlijken en functies heeft, dan hebt u de mogelijkheid om dit te doen. Hiertoe moet u een virtuele machine installeren op Windows 10. Nadat u een virtuele machine hebt gemaakt, kunt u het besturingssysteem installeren en de prestaties ervan testen zonder uw besturingssysteem te verwijderen. Het is ook geschikt voor het controleren van instellingen en het testen van verschillende diensten.
Een virtuele machine is een softwarepakket dat de hardware van een besturingssysteem kopieert om een specifieke omgeving te creëren waarop geïsoleerde programma's worden geplaatst. Het kan het werk van individuele elementen van het systeem kopiëren en totale computer . Op een pc met Windows kunt u bijvoorbeeld Linux gebruiken. Op één pc kunnen verschillende virtuele machines zijn.
Virtuele doos
Er zijn veel programma's die virtuele machines maken. Een daarvan is Virtual Box. Je kunt het eenvoudig downloaden en op je computer installeren. Na het uitpakken van het hulpprogramma, ziet u een welkomstvenster. Klik vervolgens op de knop Maken en in het venster dat verschijnt, moet u de naam en het type invoeren van het nieuwe systeem dat u hebt gekozen. Nadat u op de knop Volgende hebt geklikt, ziet u een venster waarin u de hoeveelheid geheugen op de gemaakte machine moet bepalen.
U kunt de pijl verplaatsen naar de waarde die u wilt opgeven of de standaardwaarden laten. In het volgende venster vinken we het vakje aan om een nieuwe harde schijf te maken (dit wordt een virtuele schijf) en ook op de knop naast in de volgende vensters. Nadat u de wizard voor het maken van schijven hebt gestart, selecteert u de waarde Dynamisch uitvouwbaar . In het schijflocatievenster moet u het pad naar de opslaglocatie opgeven. Het is beter om niet C, maar een andere te kiezen. Daarna specificeren we de grootte en klikken op de bevestiging van gereedheid. In het venster dat u ziet, moet u de gegevens controleren die u eerder hebt ingevoerd en de instellingen opslaan.
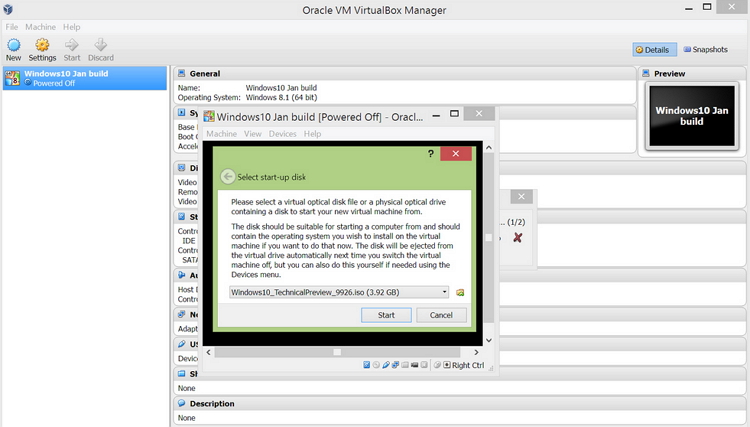
Vervolgens starten we de auto met behulp van de Start- knop. U ziet een instellingenvenster waarin u de installatiemedia moet selecteren. U kunt een schijf opgeven met een schijf van uw besturingssysteem of een afbeelding van waar te downloaden. Klik daarna in het venster van de virtuele mediabeheerder op Toevoegen en selecteer daar de naam van de afbeelding. Dan zal de download starten. nieuw besturingssysteem .
Nadat het virtuele systeem op Windows 10 is geïnstalleerd, moet u de schijfkopie demonteren. Dit is nodig zodat het nieuwe besturingssysteem later van de harde schijf (virtueel) wordt geladen.