Wifi-toegangspunt Windows 7 op laptop. Hoe een wifi-toegangspunt voor een laptop te maken
- Voor Windows XP
- Voor Windows 7
- Voor Windows 8.0 en Windows 8.1
- Video-tutorials
- Algemene informatie
- Ingebouwde functies
- Commandoregel
- Comp-comp-verbinding
- programma's
- Hoe een applicatie te kiezen
- Distributie instellen
In dit artikel vindt u tips over het maken van een punt op een laptop. wifi-toegang Dat maakt het mogelijk om internet te delen voor een kamer of thuis. Een dergelijk systeem is handig als u een feestje wilt houden, een conferentie wilt houden en ook de manier wilt faciliteren om het netwerk te installeren zonder netwerkkabels te gebruiken.
Hieronder bespreken we de methoden en technieken voor de meest populaire besturingssystemen onder gebruikers. Om een dergelijk punt te creëren, hebt u een laptop met internetinstellingen nodig en een adapter met de mogelijkheid om Wi-Fi te gebruiken. Onder de voordelen die voortvloeien uit een dergelijke verbinding, kunt u bellen met toegankelijkheid en mobiliteit. Met het aangesloten wifi-punt kunt u gemakkelijk tablets en andere laptops gebruiken terwijl u in een andere kamer op een comfortabele bank of bed zit.
Voor Windows XP
1) Open het menu "Start" en ga door het "Configuratiescherm" in de "Netwerkverbindingen"
2) Vervolgens moet u Wi-Fi inschakelen. Hiervoor moet u dubbelklikken (linkerknop op de muis) op het pictogram "Draadloze netwerkverbinding". Hierna klikken we op het pictogram, openen we het contextmenu en klikken op 'Eigenschappen'. Selecteer in het nieuwe venster het tabblad "Draadloze netwerken" en vink het vakje "Gebruik Windows om het netwerk te configureren" aan. Klik aan het einde op "Toevoegen".
3) In het geopende venster moet u de gewenste, nieuwe naam voor uw verbinding (bijvoorbeeld Home of anders) invoeren. We blijven de rest van de netwerkinstellingen configureren:
- Stel de "punt" in voor het item "Verbindt, zelfs als het niet uitzendt."
- "Authenticatie" heeft het geopend.
- Selecteer "WEP" om gegevens te coderen.
- "Netwerksleutel", stel de waarde in op 13 of 5 tekens.
- Verwijder de markering van het item dat meldt dat een sleutel in de automatische modus is geplaatst.
- We specificeren de sleutelindex als "1".
- Open het tabblad "Verbinding" en plaats slechts één vinkje.
- Klik aan het einde op "OK".
4) Open in de instellingen van de draadloze netwerkverbinding het tabblad "Algemeen" en vink "Protocol (TCP / IP)" aan en ga vervolgens naar de eigenschappen van dit item. Vink in het geopende scherm het item "Gebruik het volgende IP-adres" aan en vul vervolgens de volgende velden in:
- In de lijn met het IP-adres en voorschrijven "192.168.0.1"
- Voer in de regel die verantwoordelijk is voor het subnetmasker "255.255.255.0"
- En in de kolom die de DNS-server aangeeft die we invoeren - "192.168.0.1"
- Bevestig alles, klik op "OK" en sluit af. Nu werkt je laptop als een router voor wifi.
Voor Windows 7
Maken Wi-Fi-punt op een laptop met een dergelijk besturingssysteem kunt u de firmware gebruiken of speciale software downloaden.
1) Methode met ingebouwde hulpmiddelen:
- Open het "Netwerkcentrum", hiervoor kunt u klikken op het pictogram rechtsonder in het paneel.
- Klik in het menu dat wordt geopend op "Een nieuwe verbinding of netwerk instellen" en vervolgens - "Instellen draadloos netwerk computer-naar-computer. "
- Klik op de knop "Volgende" en maak een nieuwe verbinding. Geef de naam op van het gemaakte netwerk, het wachtwoord voor toegang en selecteer het systeem voor beveiliging (u kunt het beste WPA2-persoonlijk kiezen).
2) Gebruik een speciaal programma.
Tegenwoordig zijn er een groot aantal programma's waarmee je je laptop kunt herconfigureren en deze "in de modus" van de router kunt laten werken. Een van de beste in dit bedrijf kan worden beschouwd als "Connectify Hot Spot Pro", het is de eenvoudigste. Om met haar te personaliseren gebruik van wifi u moet het installeren, uitvoeren en vervolgens de juiste vakjes invoeren: "Netwerknaam", "Wachtwoord" en "Netwerkadapter" gebruikt voor Wi-Fi.
Voor Windows 8.0 en Windows 8.1
In deze versies van het besturingssysteem zetten ontwikkelaars de trend van eerdere versies voort en omvatten ze de mogelijkheid om te maken en verbinding te maken met behulp van ingebouwde functies. Over hen zullen we u vertellen:
- Controleer de prestaties netwerkadapter , de indicator zou aan moeten zijn.
- Open het menu met een combinatie van de knoppen "Win" en "X". Klik in het menu op "Opdrachtregel".
- Fit in opdrachtregel opdracht: "netsh wlan show drivers".
- Zoek het item "Hosted Network Support" voor correct werk De verbinding moet "Ja" zijn.
- Nu voeren we de commando's in die de naam van de verbinding en het wachtwoord aangeven: "netsh wlan set hostednetwork mode = allow ssid =" Name of your network "key =" password for it "".
- Na het uitvoeren van de opdracht, moet u de punt inschakelen, een nieuw commando voor het programma typen: "netsh wlan start hostednetwork" Als u verbindingseigenschappen wilt zien, typt u: "netsh wlan show hostednetwork"
- Nu moet u toegang tot internet toestaan aan andere gebruikers die uw verbinding zullen gebruiken. Open "Netwerkverbindingen" en druk op de toetscombinatie "R" met "Win". In het nieuwe venster typen we in de grafiek het commando ncpa.cpl en klikken op "ok".
- Het venster "Netwerkverbindingen" is geopend, een nieuw pictogram met ons verbindingspunt is in de map verschenen. Klik op het pictogram, dat verantwoordelijk is voor uw verbinding met internet en in het menuvenster "Eigenschappen" opent. Ga in het menu naar het tabblad "Toegang" en markeer "punt" "Sta andere gebruikers toe om de internetverbinding van deze computer te gebruiken." In de lijst die verschijnt, zoeken we naar het Wi-Fi-punt dat door ons is gemaakt en bevestigen (door op "ok" te klikken).
Video-tutorials
Goede dag, blog bezoekers.
Zelfs vandaag de dag kunnen veel computergebruikers zich hun leven niet voorstellen zonder internet. En nu is hij niet alleen op computers, maar ook op smartphones, tablets en tv's. Draadloze technologieën worden steeds populairder, en dit heeft vooral te maken met het krijgen van de mogelijkheid om overal in de ruimte het "wereldweb" te betreden. Speciale apparaten kunnen deze taak perfect aan. Maar wat als dergelijke apparatuur niet wordt aangeboden? Verderop in het artikel zal ik vertellen hoe het punt is georganiseerd. wifi-toegang Windows 7 op een laptop op verschillende manieren.
Algemene informatie
Wi-Fi-technologie biedt de mogelijkheid voor alle gebruikers om verschillende computers en extra randapparatuur te combineren in homegroepen. Hiermee kunt u de snelheid van informatieoverdracht verhogen, de communicatie versnellen, de workflow verbeteren.
In principe wordt een dergelijk systeem georganiseerd door middel van speciale apparatuur - een router. Maar dit apparaat is niet altijd bij de hand. En wat als u dringend een verbinding met een nieuw onderdeel of open toegang tot internet tot stand moet brengen? Gelukkig zijn alle moderne laptops ingebouwd Wi-Fi-adapter . Dit element kan worden geconfigureerd als een draadloze communicatiemodule.
Hiervoor zijn er veel programma's. Bovendien, in de besturingssysteem Er zijn enkele hulpmiddelen om dit te bereiken.
Ingebouwde functies
Meteen moet worden gezegd dat deze methode geen gebruikers vereist om extra software te installeren.
Deze methode helpt een router zonder router te krijgen. draadloos punt Toegang - het wordt geconfigureerd op de laptop. In dit geval, het apparaat, zoals distribueert en ontvangt een signaal.
En het eerste dat u hier op moet controleren, zijn de stuurprogramma's voor de module die we nodig hebben. Ze zouden de nieuwste versie moeten zijn. Als dit niet het geval is, wordt de functie die we nodig hebben mogelijk niet ondersteund op softwareniveau.
De distributie van internet kan worden georganiseerd via de opdrachtregel of via de "comp-comp" -verbinding. In elk geval zal het resultaat hetzelfde zijn.
Het belangrijkste is om alles stap voor stap uit te voeren om niet iets te missen.
Commandoregel
Om het gewenste resultaat te bereiken, moet u een aantal acties uitvoeren:
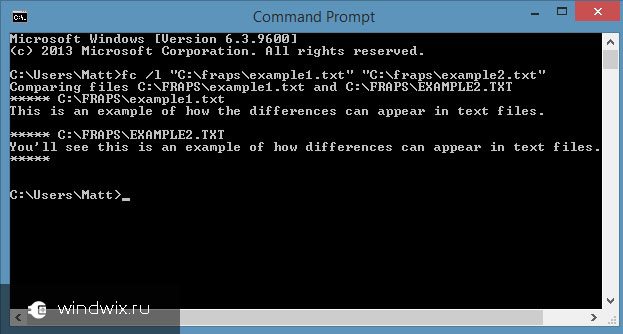
In sommige gevallen moeten gebruikers mogelijk informatie delen. Om dit te doen, voert u het volgende uit:
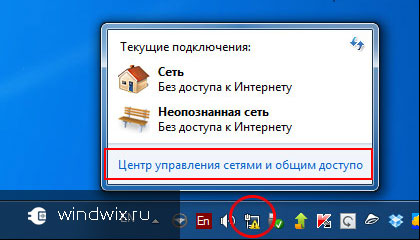
Als u plotseling een beperkte verbinding krijgt en u het internet voor alle deelnemers moet configureren, moet u een paar bewegingen uitvoeren:
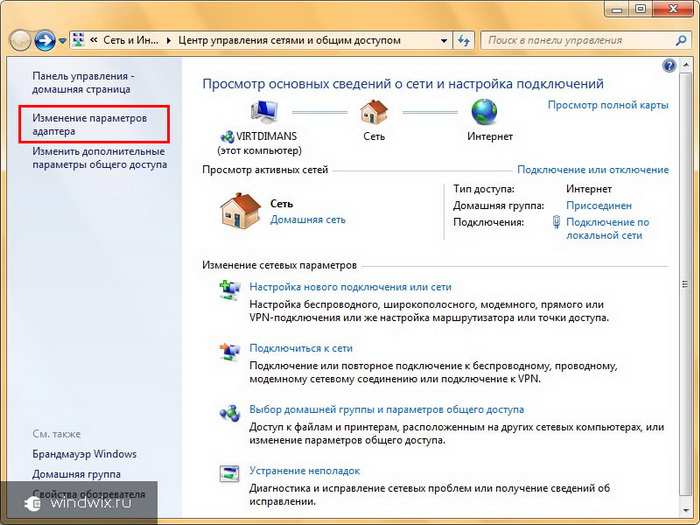
Het toegangspunt is nu niet alleen ontworpen voor computers of laptops, maar ook voor telefoons en tablets.
Comp-comp-verbinding
De procedure zelf is eenvoudig. Om dit te doen, voert u het volgende uit:
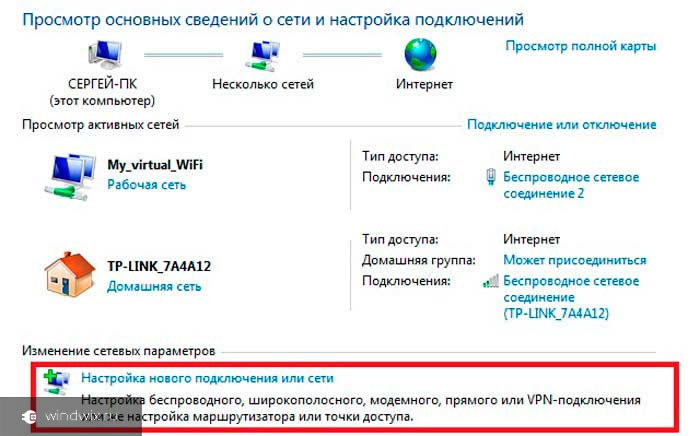
Als het apparaat daarna het internet niet distribueert, kan het opnieuw opstarten van de apparatuur helpen. Als dit niet het geval is, controleert u de instellingen.
programma's
Deze methode kan een van de gemakkelijkste worden genoemd. Om dit te doen, zijn er veel applicaties die gratis worden gedownload. Over het algemeen komt het werk in dergelijke programma's neer op vier hoofdacties:
- Voer de naam in.
- De keuze van beveiliging.
- Enter-toets.
- De keuze van verbindingen voor toegang tot het "wereldwijde netwerk".
Het is de moeite waard om op te merken dat als u een vergelijkbare beurt met een stationaire computer bedacht, deze de juiste componenten moet hebben. De gebruikelijke netwerkkaart zal bijvoorbeeld niet werken. Bedacht dat het zal blijken te werken via een USB-modem aangesloten op een externe poort.
Ik hoop dat je gemakkelijk je doel kunt bereiken. Abonneer u en u zult altijd weten wat te doen met uw computer in elke situatie.
Tegenwoordig zul je niemand verrassen met draadloze netwerken: er is een Wi-Fi-toegangspunt in bijna elk huis en we gebruiken deze technologie elke dag met succes voor onze eigen doeleinden. En als er momenten zijn dat er geen router bij de hand is, kunt u het netwerk vanaf de laptop distribueren. Hier zullen we analyseren welke programma's beschikbaar zijn voor het distribueren van Wi-Fi vanaf een laptop met Windows 7. Dankzij deze software kun je eenvoudig je computer veranderen in een echte router.
Er zijn veel manieren om een netwerk vanaf een laptop te distribueren:
Vervolgens gaat het over de derde paragraaf - welke programma's zijn er voor het distribueren van wifi vanaf een laptop met Windows 7. Er zijn veel vergelijkbare applicaties. Natuurlijk verschillen ze onderling door verschillende eigenschappen, manieren om een pc in te stellen, enzovoort.
Sommige programma's vereisen beheerdersrechten, andere niet. Ze werken echter volgens een vergelijkbaar principe en gebruiken dezelfde bronnen. Een andere eigenschap die al dergelijke programma's voor de distributie van Wi-Fi met Windows 7 combineert, is het gemak van configuratie en gebruik.
In de regel wordt de hele installatie teruggebracht tot verschillende stappen:
- Ken een netwerknaam toe.
- Geef een beveiligingswachtwoord op.
- Selecteer een actieve internetverbinding.
- Klik op de knop om te beginnen met werken - "Begin met delen".
Hoe een applicatie te kiezen
Zoals hierboven vermeld, is deze software op internet vol. We zullen er echter een paar benadrukken die al zijn getest en die herhaaldelijk de stabiliteit van het werk hebben aangetoond:
- Connectify.
- Wissel van virtuele router - werkt op Windows XP en 7.
- mHotspot.
Verschillen tussen deze programma's is een extra set functies. Met mHotspot kunt u bijvoorbeeld het aantal verbonden apparaten, het verbruikte verkeer bijhouden en beschikt over vrij flexibele instellingen.
Het bijzondere aan Switch Virtual Router is dat het ook voor Windows XP kan worden gebruikt, terwijl het ook veel instellingen en een vrij breed scala aan functies heeft, een van de handigste is de mogelijkheid om het programma automatisch te starten wanneer Windows opstart.
Welk programma voor het distribueren van Wi-Fi op Windows 7 zal het handigst zijn in een bepaalde situatie - u beslist, gezien hun vereisten. Naar mijn mening is Virtual Router Plus het eenvoudigste hulpprogramma voor een computer, het verandert de systeemconfiguratie niet en configureert het netwerk niet opnieuw. Virtual Router Plus is veilig en eenvoudig, niet overladen met onnodige functies die het werk alleen maar vertragen.
Virtual Router Plus configureert gewoonweg de distributie op de opdrachtregel en voert automatisch twee opdrachten uit om een distributie te maken en te starten virtueel netwerk . Door mijn subjectieve mening te uiten, kan ik zeggen dat ik de voorkeur geef aan eenvoud zonder excessen, en daarom geef ik de voorkeur aan dit specifieke programma. U kunt elk van de voorgestelde hulpprogramma's gebruiken. Ze zijn bijna hetzelfde geconfigureerd (zo niet te praten over extra functies).
Distributie instellen
U kent dus al een korte lijst met de meest populaire en stabiele hulpprogramma's. Laten we nu kijken naar hoe Wi-Fi-distributie is geconfigureerd met Windows 7: Virtual Router Plus zal als voorbeeld worden genomen.
Ik zeg dus meteen dat je een installatiebestand of een draagbare versie van een programma kunt downloaden die je niet eens hoeft te installeren. Dus, nadat je het programma hebt gestart, moet je een paar eenvoudige stappen volgen:
- In de regel "Netwerknaam (SSID)" moet u de naam schrijven van het netwerk dat wordt gemaakt. Deze naam wordt weergegeven bij het zoeken naar een toegangspunt en u moet er verbinding mee maken. In feite is dit de naam van uw virtuele router.
- Wachtwoord - in deze regel geeft u het beveiligingswachtwoord op. Het moet worden ingevoerd bij het verbinden met een virtueel netwerk.
- Gedeelde verbinding - hier moet u een actieve verbinding met internet opgeven. In de regel bepaalt het programma zelf automatisch de benodigde verbinding, maar als dit niet gebeurt, klikt u op de knop "Vernieuwen" (deze heeft de aanduiding in de vorm van twee pijlen tegenover elkaar).
En wat als u dringend een verbinding met een nieuw onderdeel of open toegang tot internet tot stand moet brengen?