Hoe voeg je getallen toe aan een cel in Excel?
- Tel de getallen in dezelfde cel op met de gebruikersfunctie
- Vat eenvoudig de getallen in één cel samen in slechts een paar klikken
- Vat eenvoudig getallen in één cel samen met Kutools voor Excel
- Aanbevolen hulpmiddelen voor het verbeteren van de productiviteit in Excel
- Biedt bekijken en bewerken met behulp van tabbladen in Microsoft Office, veel krachtiger dan browsertabbladen
In veel gevallen moet u mogelijk alle getallen in een enkele cel optellen. In cel A1 is bijvoorbeeld een tekstreeks Klasse 2 Graad 1 en het resultaat van het toevoegen van deze getallen is 1 + 2 = 3. In dit artikel worden de methoden voor het toevoegen van getallen aan één cel met gedetailleerde informatie getoond.
Tel de getallen in dezelfde cel op met de gebruikersfunctie
Vat eenvoudig de getallen in één cel samen in slechts een paar klikken
Mogelijk bent u geïnteresseerd in:
Eenvoudige verdeling / scheiding van tekstregels in afzonderlijke kolommen van tekst en cijfers in Excel
klik op Kutools > Tekst > cellen splitsen , Kutools voor het Split Cell- hulpprogramma van Excel helpt u eenvoudig een kolom met tekstklassen in afzonderlijke tekstkolommen en -nummers in Excel te splitsen. Zie Screenshot hieronder:
Kutools voor Excel bevat handiger Excel 300-tools. Gratis, zonder beperkingen, binnen 60 dagen. Meer lezen Download gratis proefversie
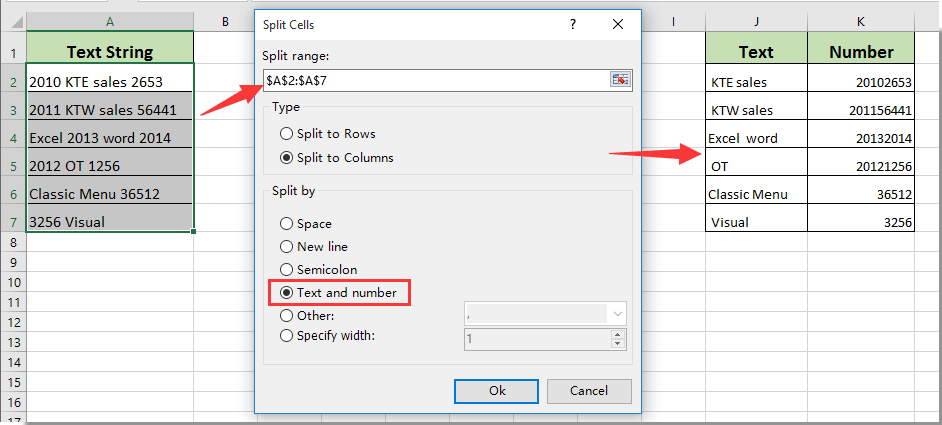
 Tel de getallen in dezelfde cel op met de gebruikersfunctie
Tel de getallen in dezelfde cel op met de gebruikersfunctie
U kunt getallen in een enkele cel optellen met behulp van een aangepaste functie.
1. Klik op een andere + F11 om het Microsoft Visual Basic Application- venster te openen.
2. Klik in het Microsoft Visual Basic-toepassingsvenster op Invoegen > Module en kopieer en plak de code onder het modulevenster .
VBA: sommen getallen in één cel
Function SumNums (pWorkRng As Range, Optioneel xDelim As String = "") + VBA.Val (arr (xIndex)) Volgende eindfunctie
3. Klik na het invoegen van de code op een andere + Q om het Microsoft Visual Basic-toepassingsvenster te sluiten.
4. Selecteer de lege cel naast de cel waarin u de getallen wilt optellen, voer de formule = SUMNUMS (A1) in de formulebalk in en druk vervolgens op de Enter- toets.
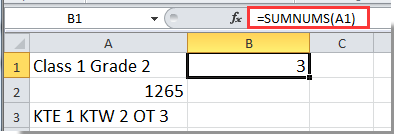
5. Nadat u het resultaat van de eerste cel hebt ontvangen en de cellen ononderbroken zijn, sleept u de vulwijzer naar de cel om deze formule te dekken.
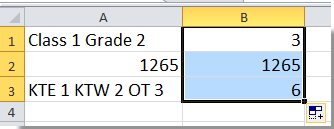
Let op. Deze door de gebruiker gedefinieerde functie kan niet van kracht zijn voor een cel met getalformaten.
 Vat eenvoudig de getallen in één cel samen in slechts een paar klikken
Vat eenvoudig de getallen in één cel samen in slechts een paar klikken
Kutools voor Excel- auteur De veelgebruikte formulesfunctie verzamelt de formule voor het toevoegen van getallen aan een enkele cel. U kunt eenvoudig getallen optellen in één cel (inclusief een cel van een cellulair formaat en een cel met een getalnotatie), zonder enige formule te vergeten.
Kutools voor Excel : met meer dan 300 handige Excel-invoegtoepassingen, probeer gratis zonder enige beperking op de 60e dag .
1. Selecteer een lege cel om het resultaat van de sommatie te bepalen. Klik vervolgens op Kutools > Formula Helper > Nummers van bedragen in een cel . Zie screenshot:
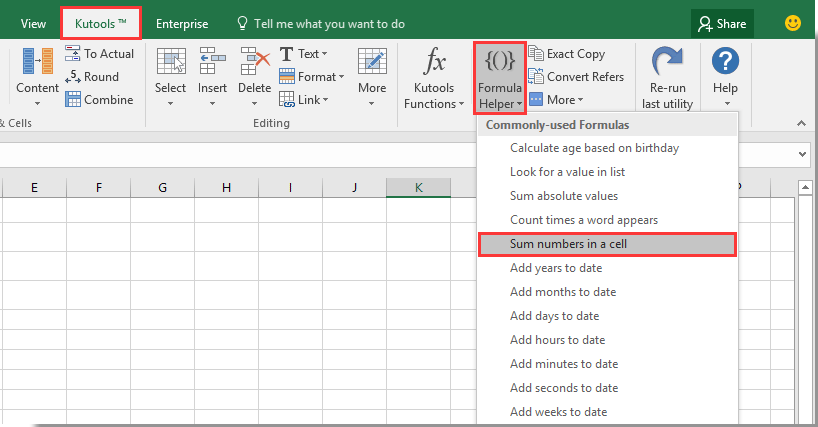
2. Voer in de Formule-assistent in het dialoogvenster het adres in van de cel die de nummers bevat die u in de cel wilt toevoegen of klik op  om een cel rechtstreeks te selecteren en klik vervolgens op OK , zie screenshot:
om een cel rechtstreeks te selecteren en klik vervolgens op OK , zie screenshot:
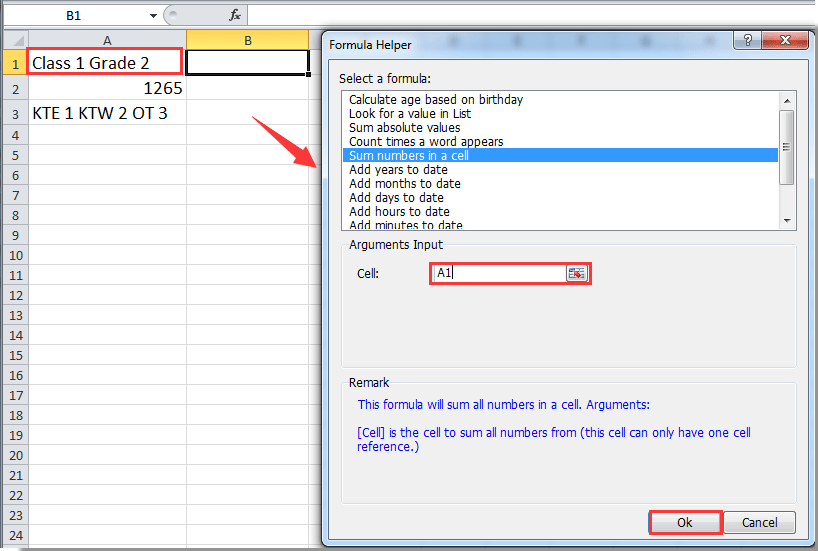
3. Vervolgens krijg je het resultaat van de opgegeven cel. Sleep de vulgreep naar de cel om alle resultaten te krijgen.
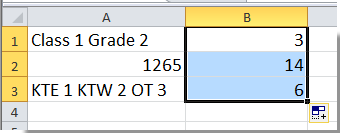
 Vat eenvoudig getallen in één cel samen met Kutools voor Excel
Vat eenvoudig getallen in één cel samen met Kutools voor Excel
Kutools voor Excel bevat handiger Excel 300-tools. Gratis, zonder beperkingen, binnen 60 dagen. Download de gratis proefversie nu!
Aanbevolen hulpmiddelen voor het verbeteren van de productiviteit in Excel
Kutools voor Excel helpt u om altijd op tijd te stoppen en u te onderscheiden van de rest
- Meer dan de krachtige 300 geavanceerde functies die zijn ontworpen voor 1500 werkscenario's, waardoor de productiviteit met 70% wordt verhoogd, geeft u meer tijd om voor uw gezin te zorgen en van het leven te genieten.
- U hoeft geen VBA-formules en -codes meer te onthouden, uw hersenen een pauze te geven.
- Word een Excel-expert in minuten 3. Complexe en repetitieve bewerkingen kunnen in seconden worden voltooid,
- Verminder dagelijks duizenden toetsenbord- en muisbewerkingen, zeg nu tot ziens tegen beroepsziekten.
- Zeer efficiënte mensen 110.000 en de keuze van wereldberoemde bedrijven 300 +.
- 60 dagen gratis proefversie met volledige functionaliteit. 60 dagen geld-terug-garantie. 2 jaar gratis updates en ondersteuning.
Biedt bekijken en bewerken met behulp van tabbladen in Microsoft Office, veel krachtiger dan browsertabbladen
- Het tabblad Office is ontworpen voor Word, Excel, PowerPoint en andere Office-toepassingen: Publisher, Access, Visio en Project.
- Open en maak meerdere documenten in nieuwe tabbladen van hetzelfde venster, en niet in nieuwe vensters.
- Verhoogt uw productiviteit met 50% en verlaagt dagelijks honderden muisklikken voor u!