Lokale schijf i. Hoe maak je een lokale schijf D aan? Stap voor stap instructies
- Harde schijf
- Lokale stations
- CD, DVD, blu ray en meer
- Disc schoonmaken
- Waar is de driver-schijf voor?
- Waarom hebben we lokale stations nodig?
- Lokale stations maken en informatie daarover opslaan.
- Wat moet ik doen als schijf D ontbreekt?
- Hoe herstel ik schijf D?
Schijven zijn anders: hard, lokaal, CD, DVD, etc. Het bepalen van het doel van elk van hen is moeilijk, maar noodzakelijk. Omdat het tijdperk van de technologie dit vereist. Dus waarom heb je een schijf nodig?
Harde schijf
De harde schijf is binnen systeemblok computer. Wat is de harde schijf op de computer? Alle informatie wordt op de harde schijf opgeslagen. besturingssysteem en alle programma's. Op de computer zien we informatie die op de harde schijf is opgeslagen in de sectie "Deze computer": " Lokale schijf C "," Lokale schijf D ".
Lokale stations
De harde schijf is onderverdeeld in secties: "Lokale schijf C" en "Lokale schijf D". U kunt programma's, bestanden, films, muziek, enz. Op de schijven opslaan. Maar als er een C-schijf is, waarom hebben we dan een D-schijf nodig? Het is een feit dat wanneer het besturingssysteem is beschadigd malware , alle bestanden zijn beschadigd. Om de normale werking van de computer aan te passen, moet u het besturingssysteem opnieuw installeren. Alles dat op de lokale C-schijf is opgeslagen, kan niet worden hersteld. Daarom hebt u een schijf D nodig, u kunt er informatie over opslaan in het geval dat u het besturingssysteem opnieuw installeert. Het wordt aanbevolen om de belangrijkste bestanden en archieven op schijf D te bewaren om te voorkomen dat deze documenten verloren gaan.
CD, DVD, blu ray en meer
Al het bovenstaande zijn vrij tastbare dingen, in tegenstelling tot lokale drives. Dergelijke schijven zijn gemaakt in de vorm van een plastic schijf, met een gat in het midden. Om vast te stellen waarvoor bovenstaande schijven nodig zijn, is het noodzakelijk ze apart te behandelen.
CD - CD's. Er zijn twee soorten CD-R, recordinformatie, die slechts één keer mogelijk is, en CD-RW, recordinformatie, die meerdere keren mogelijk is. Geheugencapaciteit tot 900 MB (90 minuten opnemen).
DVD - digitale multifunctionele schijven. Er zijn drie typen: DVD-R, DVD-RW, DVD-RAM. Het doel van dergelijke schijven is heel eenvoudig. Ze zijn nodig om informatie op te slaan: audio, video van hoge kwaliteit, verschillende bestanden en documenten. DVD-R kan helemaal niet worden herschreven. DVD-RW kan maximaal 1000 keer worden herschreven. DVD-RAM kan tot 100 duizend worden herschreven. tijd. hoedanigheid DVD-schijven 17 GB. de DVD betrouwbaarder dan cd's.
Blu Ray (BD) - optische schijven met betrekking tot de nieuwe norm. Dergelijke schijven zijn nodig om grote hoeveelheden informatie op te slaan (de meest voorkomende is maximaal 50 GB), inclusief voor het opslaan van hoge kwaliteit audio en video. Zelden zijn er BD-schijven met een capaciteit van maximaal 320 GB. Ze zijn ook verdeeld in verschillende typen: BD-R, die eenmaal kan worden opgenomen, BD-RE kan herhaaldelijk worden opgenomen, BD-RE DL kan herhaaldelijk worden opgenomen tot 50 GB.
Disc schoonmaken
Een reinigingsschijf is nodig om de lenzen van verschillende spelers en diskdrives schoon te maken. En dit is op zijn beurt nodig om de schijven "niet te vertragen" en het bekijken van informatie van hen verandert niet in een zeer moeilijk proces. Een reinigingsschijf wordt compleet met reinigingsvloeistof verkocht en er is een borstel op de schijf zelf.
Waar is de driver-schijf voor?
Dergelijke schijven bevatten software die, indien geïnstalleerd op een computer, toegang heeft tot de hardware van het apparaat waarvoor deze driver is bedoeld (webcams, scanners, camera's).
- Winchester, dat is fysieke drager informatie. De harde schijf kan op zijn beurt worden onderverdeeld in zogenaamde lokale schijven . ie Een harde schijf is een fysiek tastbaar object dat u kunt aanraken. Maar lokale schijven zijn partities op de harde schijf, die het besturingssysteem ziet als verschillende virtuele media. Stel je een appartement met kamers voor. In dit voorbeeld is de totale oppervlakte van het appartement verdeeld in verschillende kamers. Kamers kunnen een, twee of meer zijn. ie we kunnen zeggen dat de kamers lokale schijven zijn op hetzelfde fysieke medium.
Een harde schijf is een fysiek item voor het opslaan van informatie. Je kunt ernaar kijken en aanraken. Bevindt zich in de systeemeenheid.
Een lokale schijf is een virtueel opslagmedium dat niet bestaat in een fysieke staat en zich bevindt in de vorm van een partitie op een harde schijf.
Waarom hebben we lokale stations nodig?
Waarom hebben we lokale schijven nodig, omdat je de hele harde schijf kunt gebruiken, alle informatie over de mappen kunt 'verspreiden'? Natuurlijk kunt u dit in dit geval doen, u zult één logische schijfeenheid hebben die het volledige volume van de harde schijf in beslag neemt. Laten we terugkeren naar de analogie met het appartement. Stel dat je een voldoende grote oppervlakte hebt waarin er geen indeling in kamers is. De woonkamer, slaapkamer (s), keuken en badkamer bevinden zich in dezelfde ruimte zonder scheidingswanden en deuren. Het is onwaarschijnlijk dat u comfortabel zult zijn om in zo'n appartement te wonen. Ook op de computer, partitioneren van de harde schijf in logische stations dient om op een handige manier informatie op te slaan en de normale werking van het besturingssysteem te verzekeren. U hebt bijvoorbeeld een besturingssysteem en programma's die u op één schijf nodig hebt, muziekbestanden die in mappen zijn gesorteerd, worden opgeslagen in de andere, derde bestanden en (of) foto's, ook gerangschikt in mappen, worden opgeslagen op de derde video.
Je kunt zien welke schijven je hebt in het systeem en hun volume door met de linkermuisknop op de "Start" -knop te klikken, selecteer het menu-item "Computer" .
Lokale stations maken en informatie daarover opslaan.
Lokale stations worden gemaakt tijdens de installatie van het besturingssysteem met behulp van aanwijzingen installatieprogramma , de zogenaamde installatiewizard. Het is mogelijk om lokale schijven te maken, verwijderen, splitsen en samen te voegen na installatie van het systeem. Hiervoor zijn speciale programma's. Het besturingssysteem kent noodzakelijkerwijs een Latijnse letter toe aan alle lokale stations: C, D, E, etc. Naast de letteraanduiding, kunt u zelf ook de naam van de schijf opgeven of de naam ervan wijzigen. Roep bijvoorbeeld de schijf "Systeem" en de schijf D - "Documenten".
op Windows voorbeeld 7, om de schijf een naam te geven of de naam ervan te wijzigen, klikt u met de linkermuisknop op de knop "Starten" . Rechts in het menu selecteert u het item "Computer" . Er wordt een venster geopend met beschikbare lokale stations. kiezen wil je rijden en klik met de rechtermuisknop om te bellen contextmenu waar selecteer je "Eigenschappen" . Voer in het geopende venster de naam van de schijf in en klik op "Toepassen" . In het eigenschappenvenster kunt u ook de totale grootte van de lokale schijf zien, hoeveel ruimte wordt gebruikt voor bestanden en mappen en hoeveel gratis is.
Afhankelijk van de grootte van de harde schijf, kunt u verschillende lokale schijven maken. Ze kunnen even groot of verschillend zijn, afhankelijk van uw behoeften. Stel dat u veel films en foto's opslaat op uw harde schijf. In dit geval zou het redelijk zijn om een groter volume voor de videocollectie toe te wijzen dan voor de schijf onder de foto, omdat Videobestanden zijn groot.
Ongeacht het aantal lokale partities dat u op het systeem hebt, is station C de belangrijkste, de systeempartitie. Dit is de standaardinstelling voor de meeste programma's. Het wordt aanbevolen om 50-60 GB ruimte toe te wijzen aan de systeempartitie. Het wordt niet aanbevolen om uw documenten op schijf C op te slaan, aangezien als u het besturingssysteem opnieuw moet installeren, loopt u het risico dat u al uw gegevens verliest. Tijdens de installatie van het systeem worden alle gegevens in dit gedeelte gewist. Maak daarom een regel voor uzelf om uw documenten niet op te slaan in sectie C, ondanks het feit dat standaard in Windows de gegevens die moeten worden opgeslagen naar het pakket Mijn documenten in dit gedeelte worden verzonden. Om dit te doen, elke beschikbare lokale schijf.
Delen.Hallo vrienden! Onlangs stelde een van onze lezers me een vraag: "Hoe maak ik een D-schijf op een laptop op de opdrachtregel?", In verband waarmee ik een interessant geval opriep. Eens vroeg een vriend van me me om te delen harde schijf op zijn laptop, met andere woorden, om schijf D te maken (het maakt niet uit hoe je de schijf een naam geeft, ook al F), natuurlijk probeerde ik het op de gebruikelijke manier te maken - ik opende de module Schijfbeheer, rechtsklikte op het station C: en koos "Comprimeren", maar als gevolg daarvan kromp het systeempartitie C: 900 GB-volume slechts 100 GB, dit gebeurt vanwege het wisselbestand, fragmentatie harde schijf en om andere redenen kunt u het probleem snel oplossen met behulp van de harde schijf partitiemanager van het AOMEI-programma. Hulp bij verdelingen Standaardeditie, maar ik had het niet bij me en het was niet mogelijk om het op internet te downloaden, mijn vriend had geen internet. Er was nog maar één tool over - de commandoregel. Met behulp van de opdracht "shrink querymax" kwam ik erachter dat het diskpart-hulpprogramma de benodigde schijfruimte van de schijf kan persen (C :).
Laat een bord een laptop besturen. Zie dat maar harde schijf De laptop heeft één systeempartitie C: 914 GB groot.
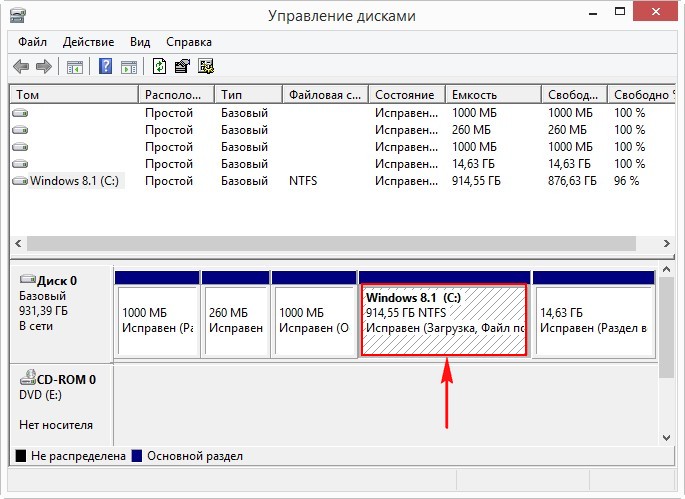
Maak een schijf D: in de opdrachtregel. Voer de opdrachtprompt uit als beheerder
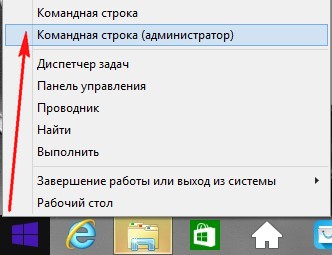
en voer de opdrachten in:
Diskpart (we starten het console-hulpprogramma met de interface opdrachtregel voor het werken met schijven)
Lis vol (deze opdracht geeft een lijst met partities op de harde schijf weer, we zien dat Volume 1 de partitie (C :) is met geïnstalleerd Windows 8.1)
Sel vol 1 (met deze opdracht kiest u Volume 1 (partitie (C :) met Windows 8.1 geïnstalleerd)))
Verkort querymax (dit commando zal laten zien hoeveel u de spatie kunt "bijten" uit de sectie (C :)). Het antwoord is "Het maximale aantal herbruikbare bytes: 876 GB", dat wil zeggen dat het diskpart-hulpprogramma schijf C: tot 876 GB kan comprimeren, maar we hebben zoveel nodig voor schijf (D :).
Wat moet ik doen als schijf D ontbreekt?
De harde schijf van een computer is meestal verdeeld in verschillende secties, lokale schijven. Dit is gedaan voor het gemak van de gebruiker, omdat het dom zou zijn om persoonlijke en systeembestanden op dezelfde partitie op te slaan. Dit komt door het feit dat systeembestanden ze kunnen worden vervangen of hersteld. Meestal is er in dit geval een gedeeltelijk of zelfs volledig verlies van bestanden en informatie. Als we dezelfde procedure zouden uitvoeren met persoonlijke gegevens, zou de computer als opslagmedium alle betekenis verliezen.
Dus, als je al verschillende partities op je computer had, maar er ging iets mis en de D-drive werd niet ontmoedigd. Dit is niet dodelijk en helaas gebeurt het.
Eens maakte een van mijn vrienden een grapje. Jongens, toen we voor haar laptop speelden, besloten we haar lokale schijf te verbergen. Het lijkt een onschuldige grap. Maar het meisje verzon niet uit hoofde van onwetendheid en op grond van zijn panische aard iets anders dan het hele besturingssysteem te nemen en opnieuw te installeren.
Om dit soort fouten niet vast te leggen, raden we aan dit artikel te lezen. Er bestaat zoiets als "verborgen schijf". Dit komt uit het bovenstaande verhaal. Als we gaan naar:
Mijn computer - Management
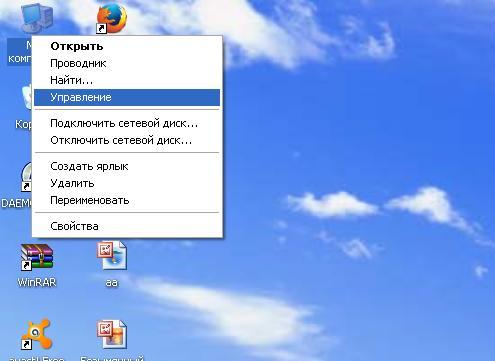
Schijfbeheer
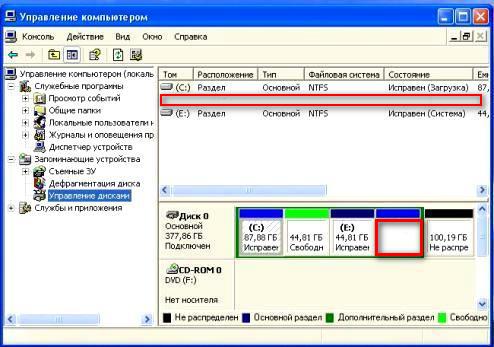
Dan zullen we zien dat er geen ruimte is. Dit zal onze ontbrekende schijf zijn. Om het te herstellen, moet je een minimale inspanning leveren.
Hoe herstel ik schijf D?
- Allereerst raden we aan om te controleren of uw lokale stationsletter is weggevlogen. Dit gebeurt soms als een virus of een worm op uw computer terechtkomt. Om dit probleem in hetzelfde schijfbeheer te elimineren, moet u een naam toewijzen aan uw ongebruikte ruimte (dat wil zeggen, de lokale schijf waarvan de naam is gevlogen).

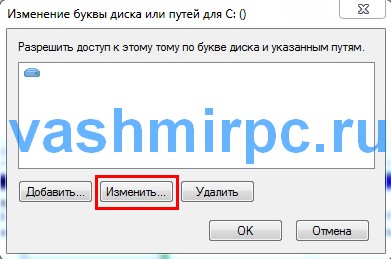
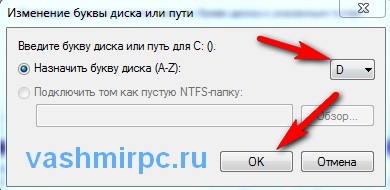
- Als dit niet helpt, is uw situatie misschien wat gecompliceerder. De lokale schijf verdwijnt als deze is beïnvloed door virusprogramma's of menselijke invloeden.Om onze lokale schijf volledig te herstellen zonder gegevens te verliezen, moet u AcronisDisk Director11 gebruiken. Het heeft een ingebouwd hulpprogramma genaamd AcronisRecoveryEXPert, dat de functie heeft om partities op de harde schijf te herstellen. Door het te gebruiken, kun je niet al te veel moeite en spanning doen, want het is het meest elementaire en misschien onbegrijpelijke werk op sommige plaatsen, dit hulpprogramma doet het in de offline modus.
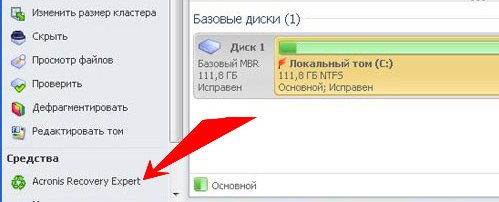
- Met behulp van de hints van het AcronisDisk Director11-programma kunt u eenvoudig elke partitie van uw harde schijf herstellen. Wat belangrijker is, alle persoonlijke gegevens en bestanden erop worden opgeslagen vanaf het moment dat de computer voor het laatst met succes is geconfigureerd (dat is precies hetzelfde als bij een volledig systeemherstel).
Als je schijf zonder reden helemaal is verdwenen, raak dan niet in paniek en wees niet bedroefd vanwege "dezelfde foto's van de vakantie van afgelopen zomer". Alle gegevens kunnen worden hersteld. Trouwens, in de wereld software er zijn lang geleden speciale programma's verschenen die gegevens op een harde schijf kunnen herstellen, maar ook de hele harde schijf kunnen herstellen, zelfs als deze mechanisch is beschadigd.
Samenvattend wil ik zeggen dat, zelfs als je niet zo goed bent in computertechnologie, je niet in paniek moet raken als je het minste probleem hebt. Ik ben het ermee eens, soms zijn er situaties waarin je, zelfs met een banale stroomuitval, klaar bent om je haar uit te scheuren. Maar dit soort dingen zijn zo klein dat elke computergebruiker elementaire dingen moet begrijpen - elke schade kan worden opgelost of vervangen door een element.
De lokale schijf is de plaats waar we alle belangrijke informatie zullen opslaan.
In de computer, veel verschillende pictogrammen, knoppen en inscripties. Sommigen van hen gebruiken (of zullen gebruiken), en sommige zullen we nooit nodig hebben. In de volgende lessen leert u over al deze pictogrammen en knoppen. En in deze les zullen we het hebben over de belangrijkste pictogrammen op de computer - over lokale stations.
Open mijn computer. Dit pictogram kan ook "Computer" worden genoemd. Het bevindt zich op het bureaublad, dat wil zeggen op het scherm of in de "Start" -knop.
Nadat u "Mijn computer" heeft geopend, ziet u in het midden van het venster verschillende pictogrammen. We zullen het hebben over de meeste van deze pictogrammen in de les "Hoe een schijf en een flashstation openen". Nu zijn we geïnteresseerd in pictogrammen, die 'Lokale schijven' worden genoemd. Ten minste één dergelijke schijf bevindt zich altijd in de computer, maar er zijn er meer. Meestal zijn het er twee.


Een lokale schijf is een gedeelte van een computer waarin alle informatie op een computer (video, muziek, documenten, foto's) is opgeslagen. Je kunt het vergelijken met een kamer in het appartement. Als de lokale schijf één is, kunnen we zeggen dat u een computer met één ruimte heeft.
Het beste van alles, wanneer de computer twee of drie lokale schijven heeft. Nu zullen we proberen uit te zoeken waarom ze nodig zijn en waarom ze worden gebruikt.
Eén lokale schijf is er altijd. Het wordt "Local Disk C" genoemd. Open dit pictogram en je ziet verschillende mappen met Engelse namen.
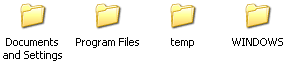
In deze mappen staan andere obscure mappen en bestanden. Ze zijn "verantwoordelijk" voor de werking van de computer. Dat wil zeggen, deze mappen en bestanden zijn het computersysteem of, zoals het ook wordt genoemd, het besturingssysteem. windows systeem .
Als jij en ik hier iets breken, verwijder dan een map of bestand, verander de naam en dan kan de computer falen. Daarom is het in station C beter om niets aan te raken. Het beste van alles, ga er niet op in. Tenminste, totdat we leren om de computer vrij te gebruiken.
We zijn ook meer geïnteresseerd in andere lokale stations. Sluit het venster en open Mijn computer opnieuw.
Als je maar één lokale schijf hebt, is dit niet erg goed. Het is wenselijk om het in verschillende delen te verdelen. Toegegeven, het is beter om het niet zelf te doen. Nodig een bekende computertechnicus of computertovenaar uit.
En de andere schijven zijn de belangrijkste computerpictogrammen. In hen zullen we al onze informatie opslaan - boeken, muziek, foto's en afbeeldingen, documenten, enzovoort.
Open een schijf (D of E). Als je onlangs een computer hebt gekocht, zal er waarschijnlijk niets in zitten. Maar als de computer is gebruikt, bevatten lokale schijven bestanden en mappen met informatie. U kunt op deze bestanden en mappen "lopen". Laat me u nog een keer herinneren: we zullen al onze informatie opslaan in lokale schijven. Dit is van toepassing op station D en andere dan C (er is een systeem in en we hebben daar niets te doen).
Veel mensen slaan onbewust hun informatie op in "Mijn documenten" en op het bureaublad (op het scherm). Dit is een grote fout. Laten we kijken hoe de zaken op uw computer zijn. Sluit alle geopende vensters. Kijk wat je hebt op je bureaublad (op het scherm). Let niet op mappen en bestanden met pijlen. Ze worden labels genoemd en tot nu toe zijn we niet geïnteresseerd. Kijk of er mappen en bestanden zijn zonder pijlen. Dit zijn precies wat er niet op het bureaublad zou moeten staan, ze zouden op de lokale schijf D moeten staan of op een andere schijf dan C.
U kunt leren hoe u bestanden en mappen overzet naar lokale schijven via de les "Kopiëren".
Open ook Mijn documenten. Dit pictogram bevindt zich op het bureaublad of op de knop "Starten".
Als er verschillende mappen zijn, bijvoorbeeld 'Mijn afbeeldingen', 'Mijn muziek', 'Mijn video's' en deze mappen leeg of bijna leeg zijn, is alles in orde. Maar als er veel bestanden en mappen in Mijn documenten staan en u weet dat er belangrijke informatie in zit, dan moet u ze overzetten naar Lokale schijven (D of E).
Het is een feit dat zowel het bureaublad als de map Mijn documenten zich in station C bevinden. Dat betekent dat we over het Windows-besturingssysteem beschikken. En als er plotseling iets met de computer gebeurt, bijvoorbeeld als het systeem in de war raakt of als een virus binnendringt, is de kans groot dat alles wordt gewist uit Mijn documenten en van het bureaublad. En bovendien kan de lokale C-schijf overlopen en zal de computer heel langzaam gaan werken of helemaal stoppen met werken.
Het is beter om niet opnieuw te riskeren en "voeg" alle belangrijke mappen en bestanden toe aan schijf D of een andere lokale schijf, behalve C.
Waarom hebben we lokale stations nodig?Wat moet ik doen als schijf D ontbreekt?
Hoe herstel ik schijf D?
Dus waarom heb je een schijf nodig?
Wat is de harde schijf op de computer?
Maar als er een C-schijf is, waarom hebben we dan een D-schijf nodig?
Waar is de driver-schijf voor?
Waarom hebben we lokale stations nodig?
Waarom hebben we lokale schijven nodig, omdat je de hele harde schijf kunt gebruiken, alle informatie over de mappen kunt 'verspreiden'?
Onlangs stelde een van onze lezers me een vraag: "Hoe maak ik een D-schijf op een laptop op de opdrachtregel?